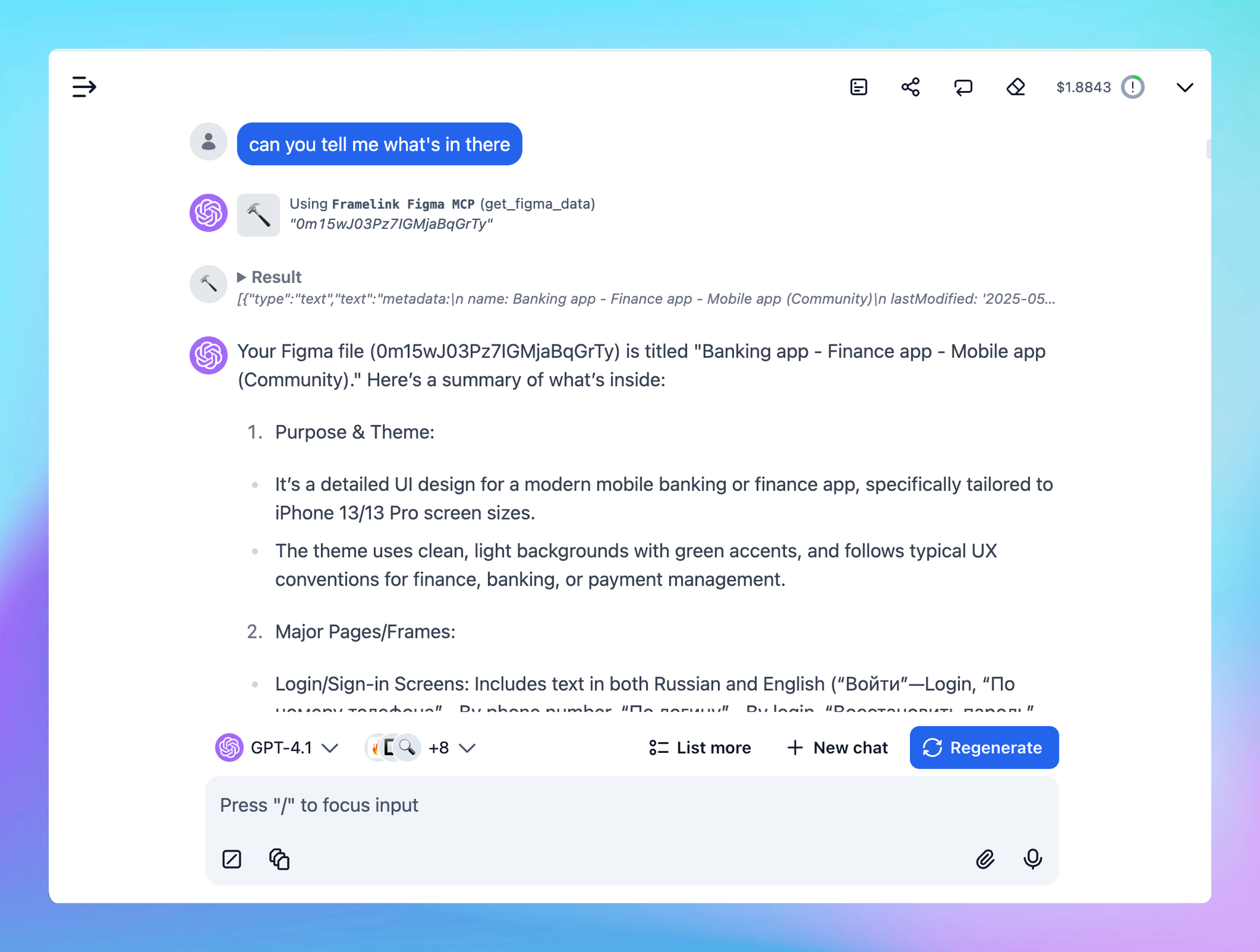Using TypingMind with Figma via MCP allows you to access your Figma files so you can automate tasks, streamline collaboration, and bridge design-to-dev workflows
Why use TypingMind MCP + Figma?
Connecting TypingMind’s Model Context Protocol (MCP) to Figma unlocks powerful automation and streamlined design workflows:
- Generate code directly from Figma design files
- Quickly search and analyze frames, components, or text layers across all pages
- Transform design insights into structured tasks, like creating Jira Epics or tickets in Notion or Linear
Step-by-step to install
Step 1: Set up MCP Connectors
In TypingMind, go to Settings → Advanced Settings → Model Context Protocol to start setup your MCP connector. The MCP Connector acts as the bridge between TypingMind and the MCP servers.
MCP servers require a server to run on. TypingMind allows you to connect to the MCP servers via:
- Your own local device
- Or a private remote server.
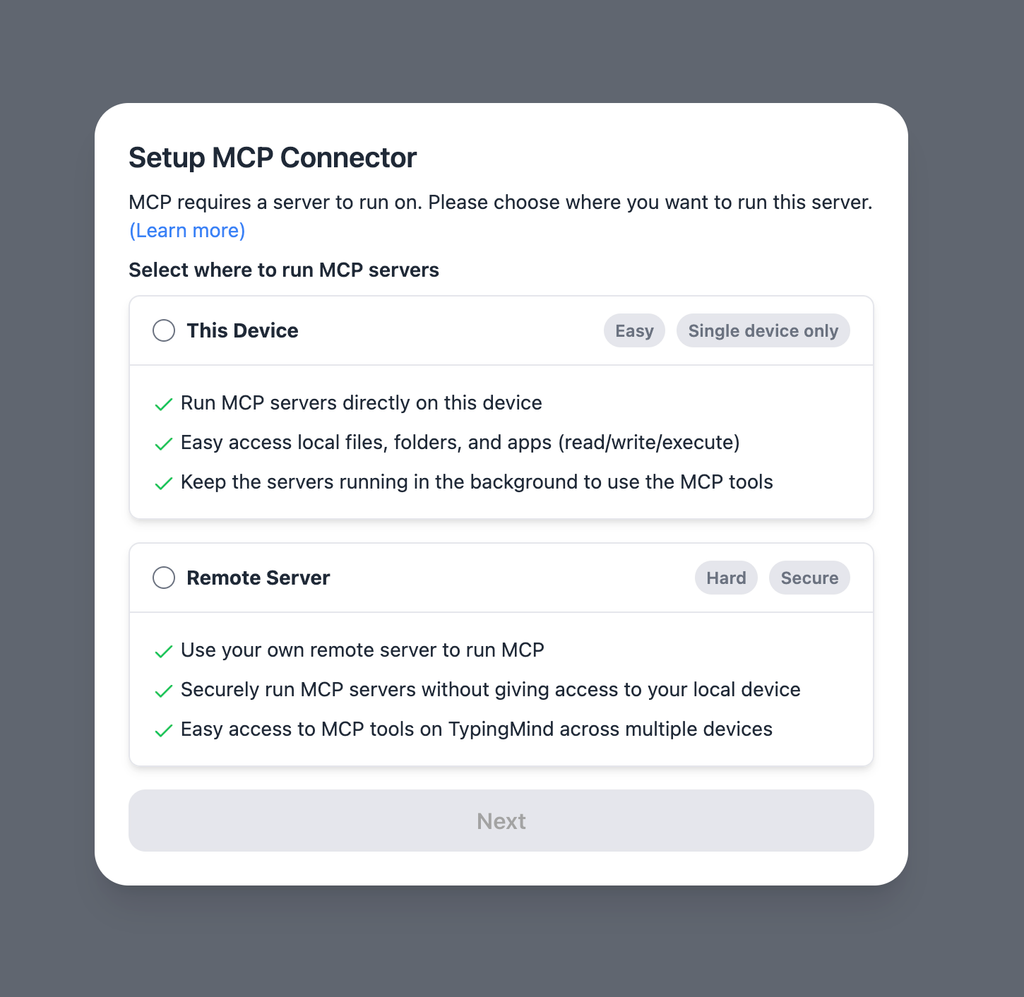
If you choose to run the MCP servers on your device, run the command displayed on the screen.
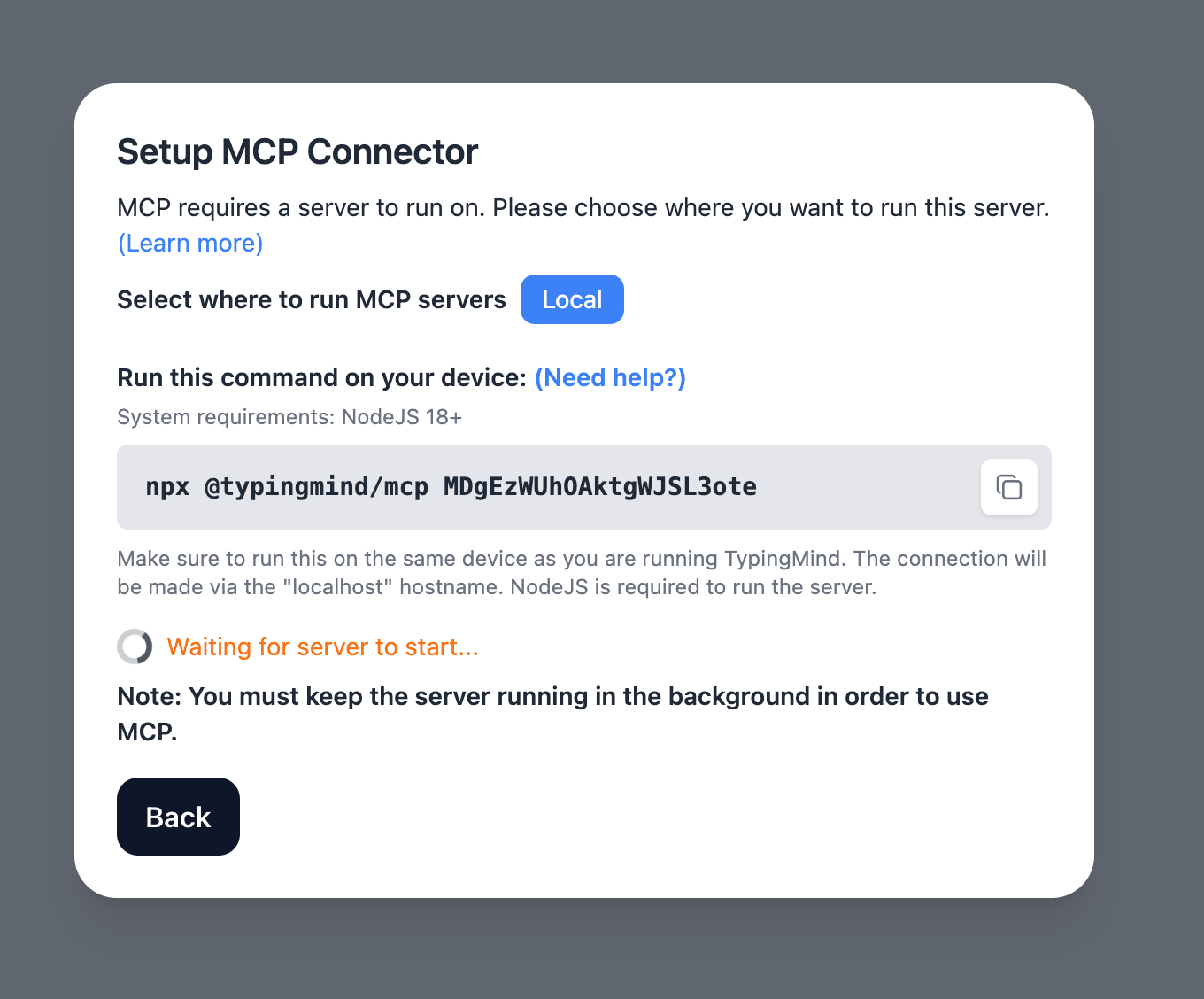
Detail setup can be found at https://docs.typingmind.com/model-context-protocol-in-typingmind
Step 2: Add the Figma MCP Server
- Click on Edit Servers to add MCP server
- Add the following JSON to configure the Figma MCP server:
json{ "mcpServers": { "Framelink Figma MCP": { "command": "npx", "args": ["-y", "figma-developer-mcp", "--figma-api-key=YOUR-KEY", "--stdio"] } } }
Here’s how you can get the Figma API key to put into
<YOUR_KEY> :- From the file browser, click the account menu in the top-left corner and select Settings.
- Select the Security tab.
- Scroll to the Personal access tokens section, then click Generate new token.
- Enter a name for your new token and provide permissions for your token.
- Copy the token that is generated
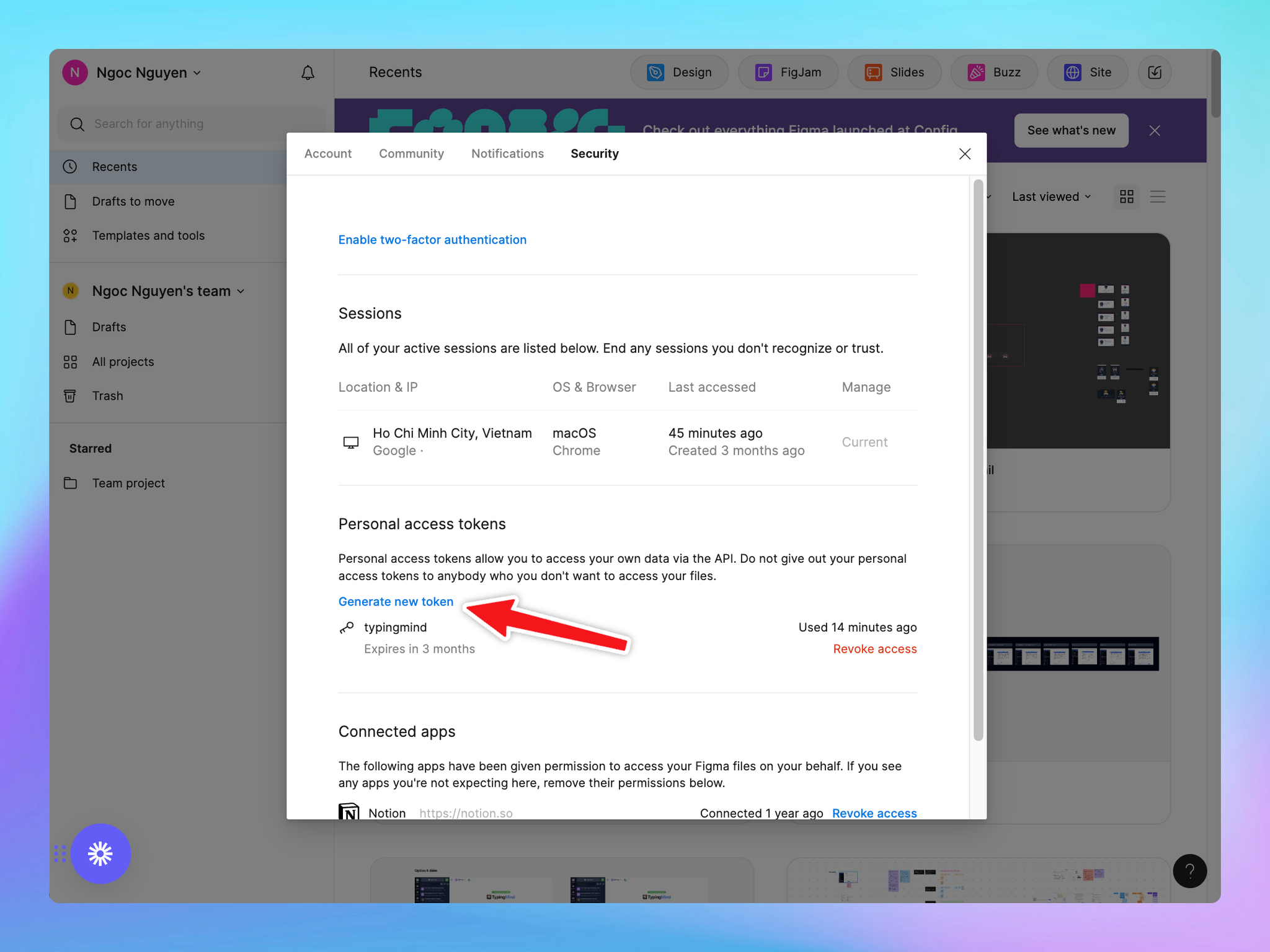
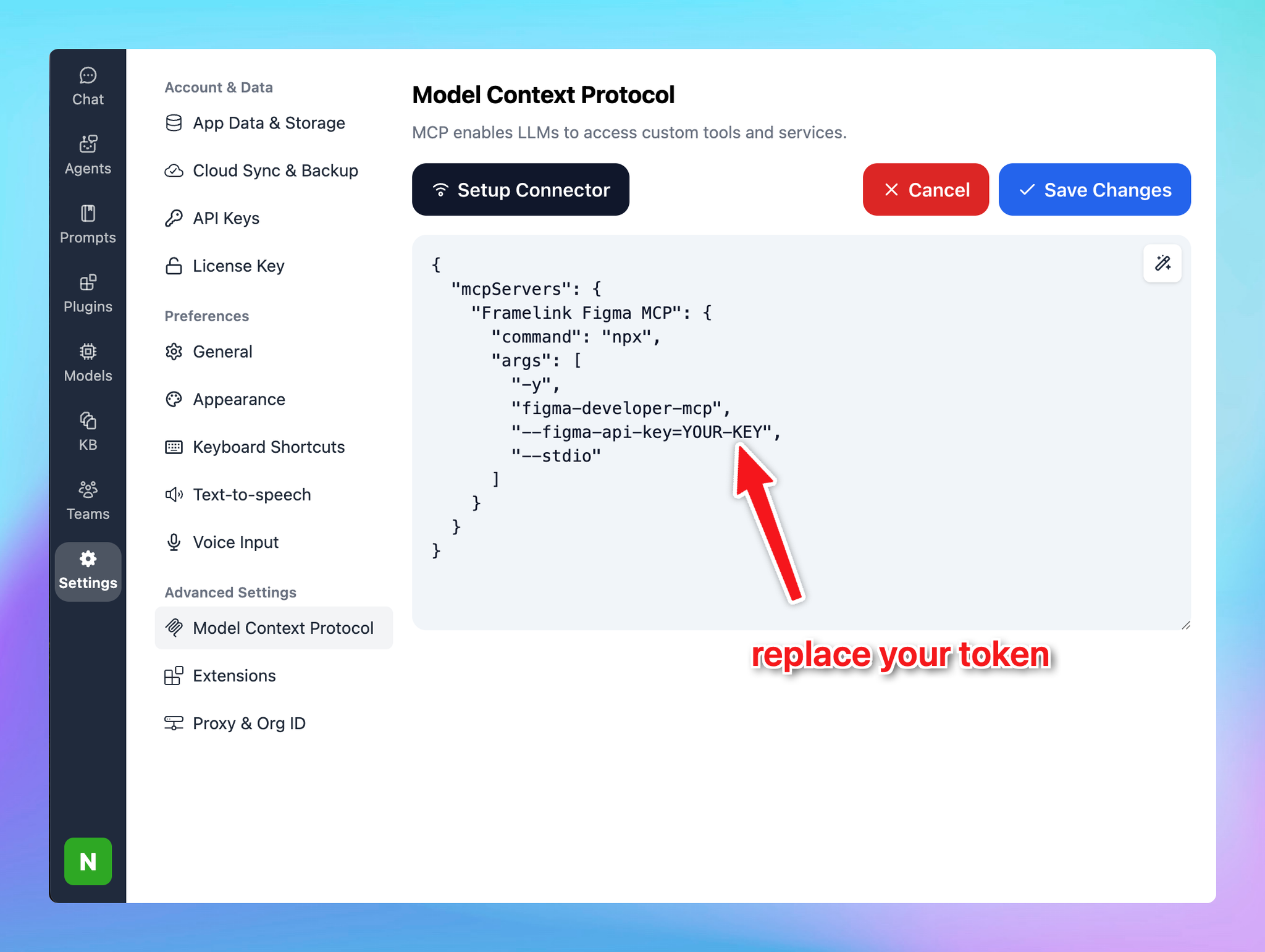
View more about Figma MCP Server
- Click Save changes to save the MCP server
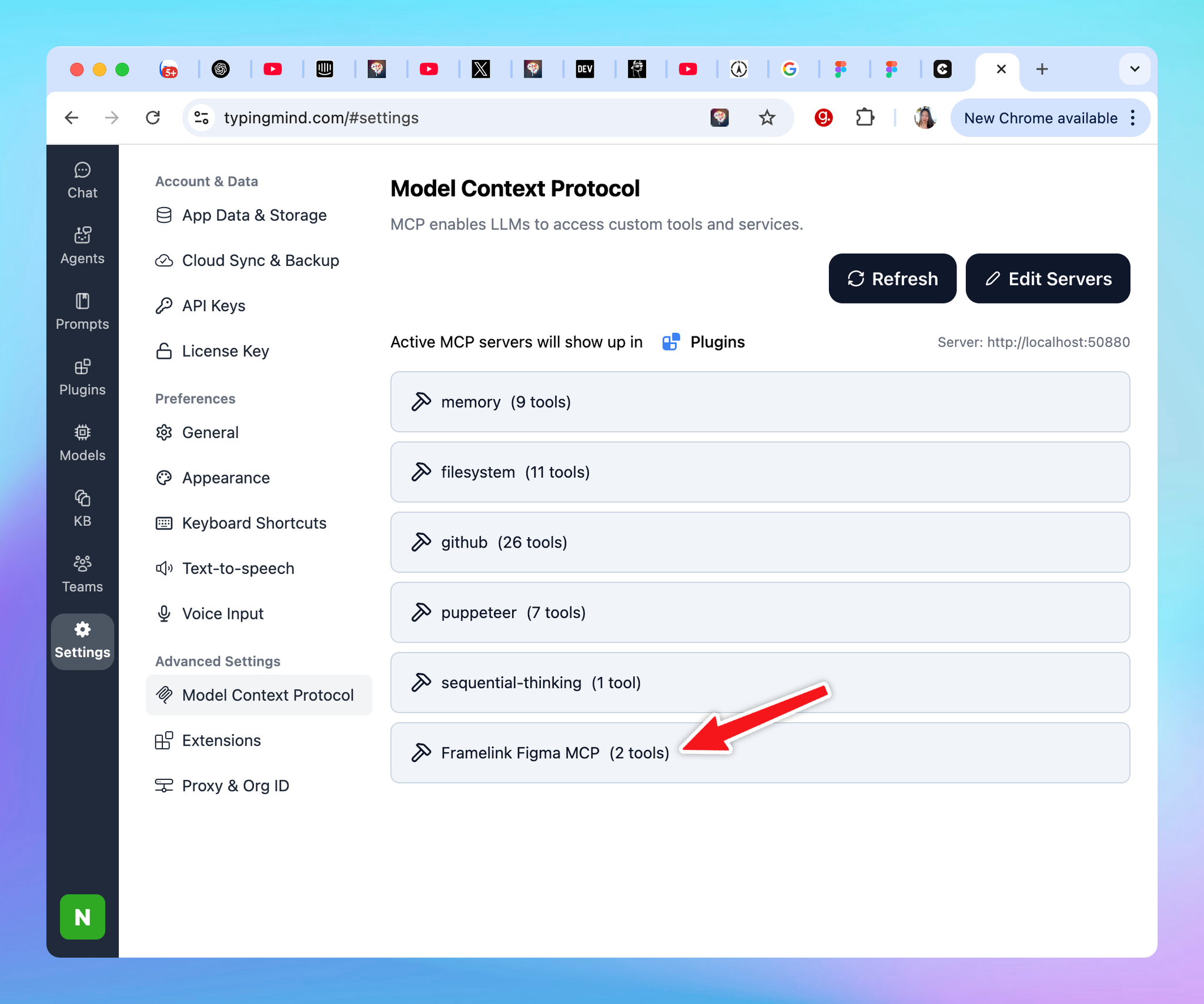
Step 3: Enable Framelink Figma MCP via Plugin section
After the MCP servers are added successfully, it will show up in your Plugins page to be used like plugin. You can use the MCP tools directly or assign them to AI agent like other plugins.
- Go to the Plugins section in TypingMind.
- You should see a new plugin called "Framelink Figma MCP".
- Enable the plugin
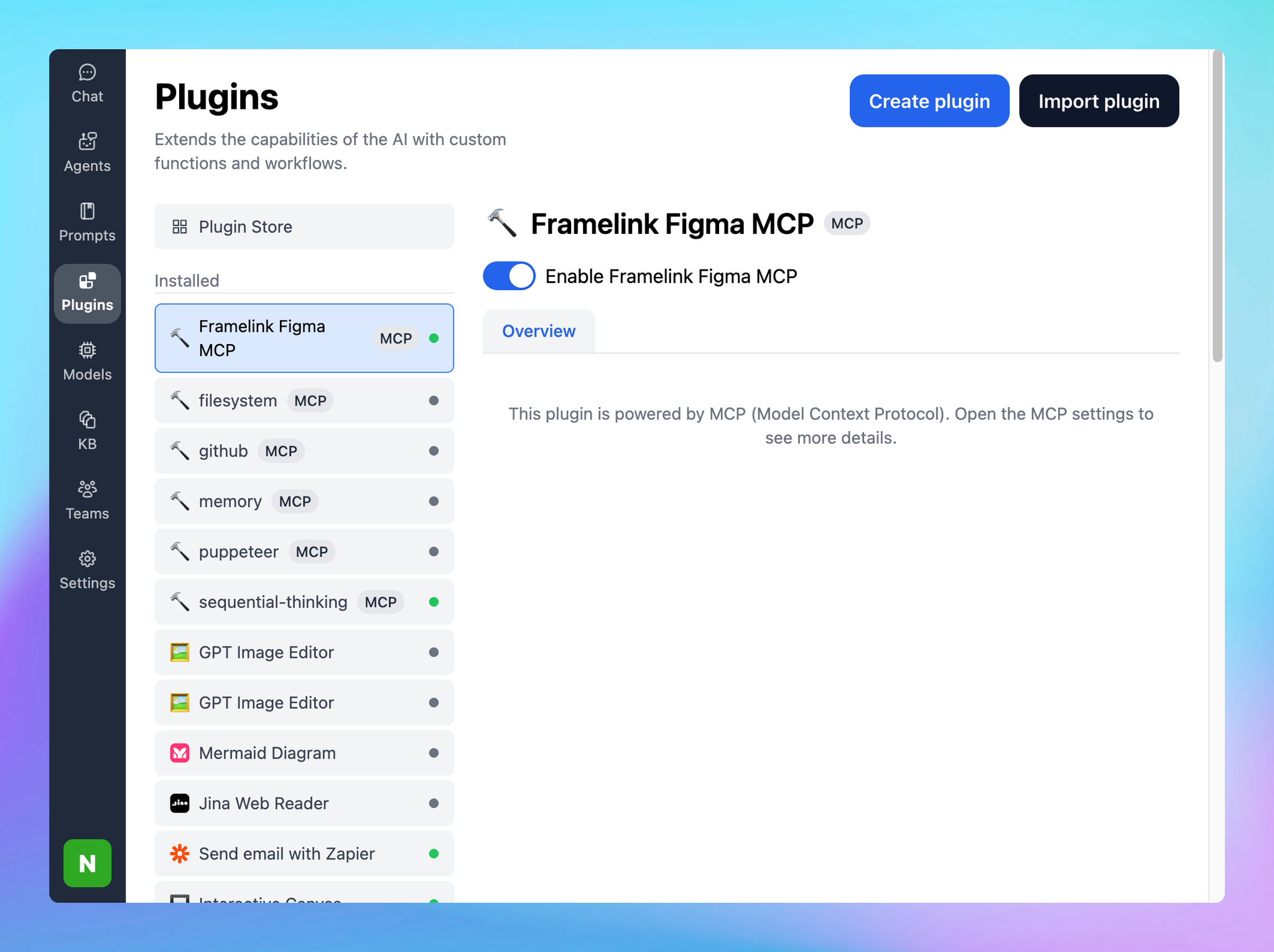
Step 4: Start chatting
You can now interact with Figma files through TypingMind: