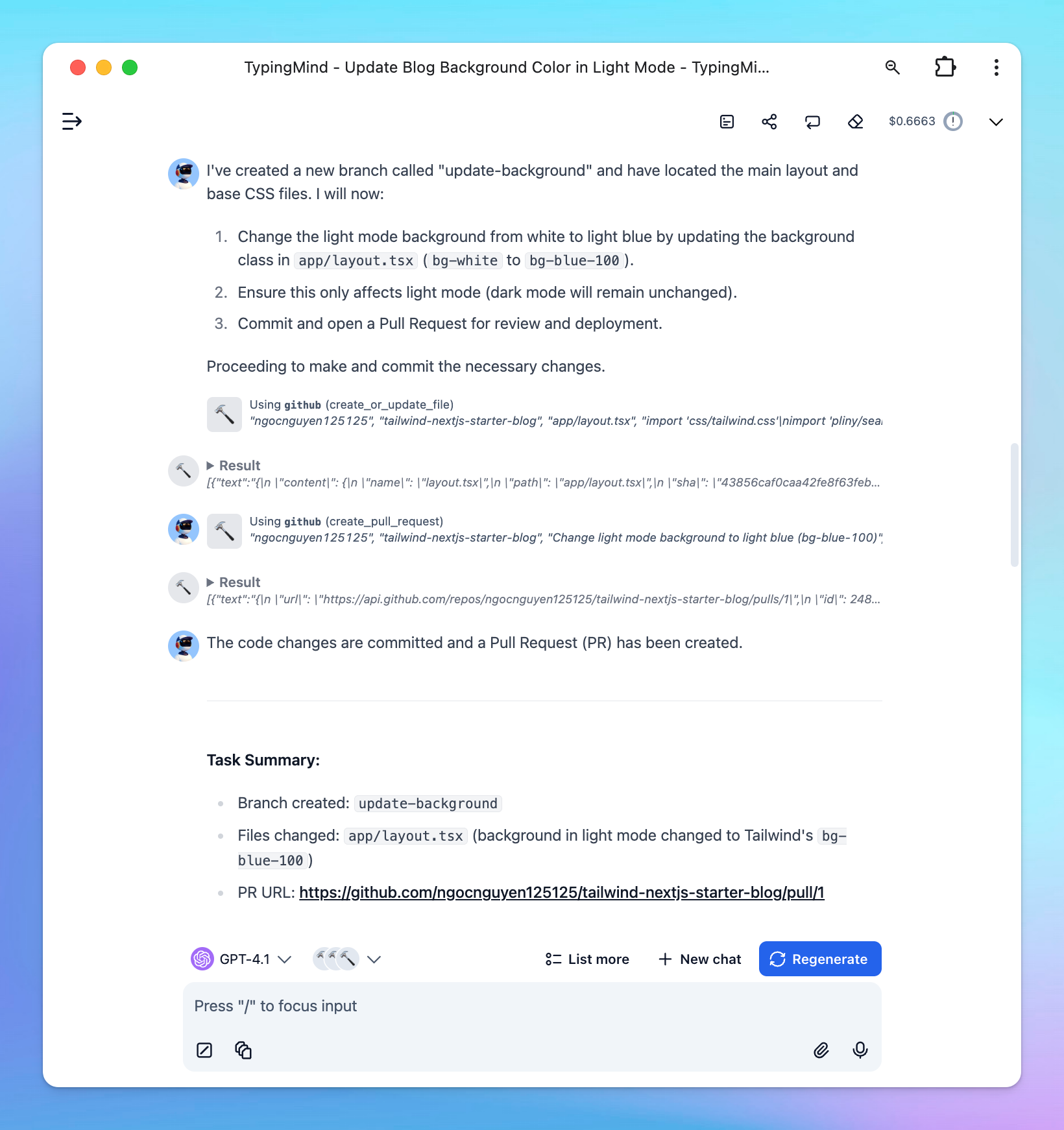Using TypingMind with GitHub via MCP gives you developer-grade GitHub control with conversational AI simplicity. Whether you’re maintaining docs, managing issues, or coding collaboratively, this integration unlocks a smoother, more productive workflow.
Let’s see how to do that on TypingMind!
Why use TypingMind MCP + Github?
Connecting TypingMind’s Model Context Protocol (MCP) to GitHub provides powerful automation and streamlined workflows:
- Automatic branch creation – no need to manually create branches when updating or adding files
- Clear error messages – easy to understand feedback when something goes wrong
- Preserved Git history – Keeps commit history clean without force-pushing
- Single and multi-file operations – update just one file or many files at the same time, which is helpful for larger projects.
- Advanced search – search code, issues, pull requests, and users directly from TypingMind
Step-by-step to install
Step 1: Set up MCP Connectors
In TypingMind, go to Settings → Advanced Settings → Model Context Protocol to start setup your MCP connector. The MCP Connector acts as the bridge between TypingMind and the MCP servers.
MCP servers require a server to run on. TypingMind allows you to connect to the MCP servers via:
- Your own local device
- Or a private remote server.
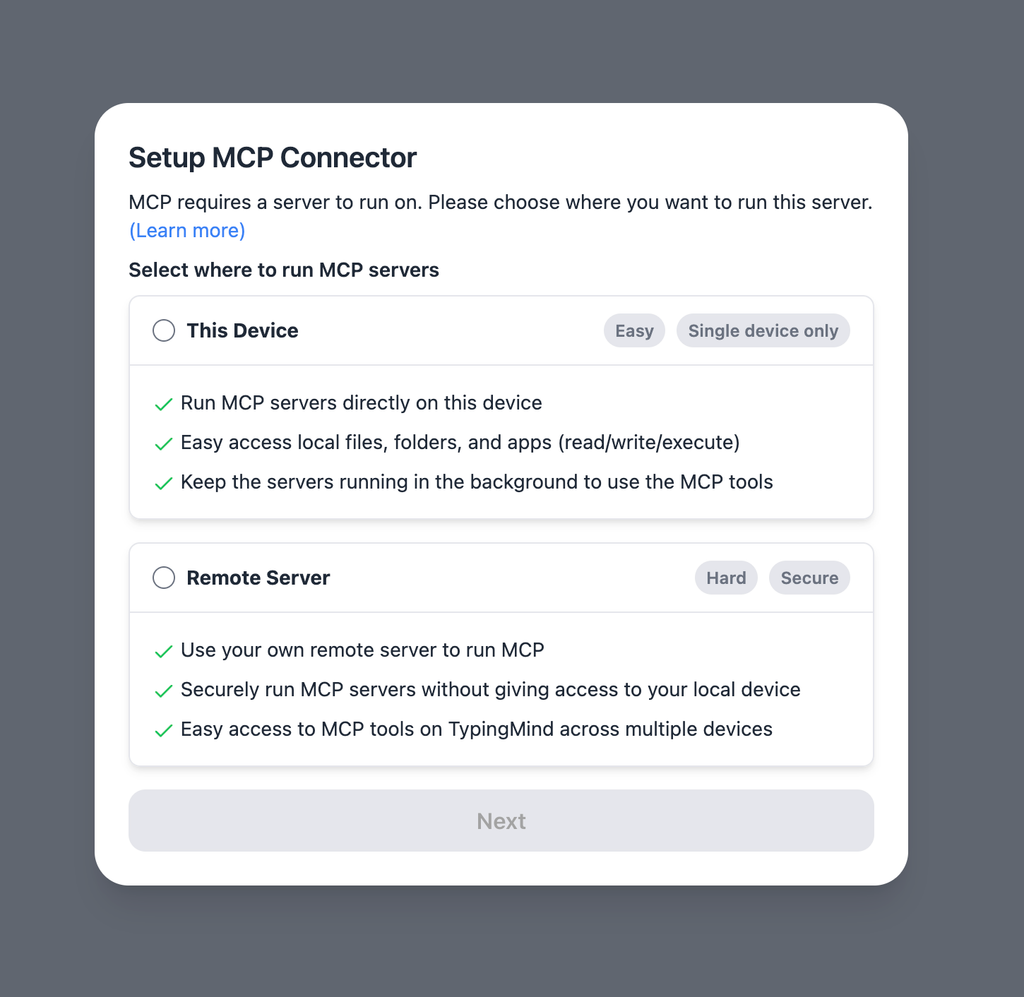
If you choose to run the MCP servers on your device, run the command displayed on the screen.
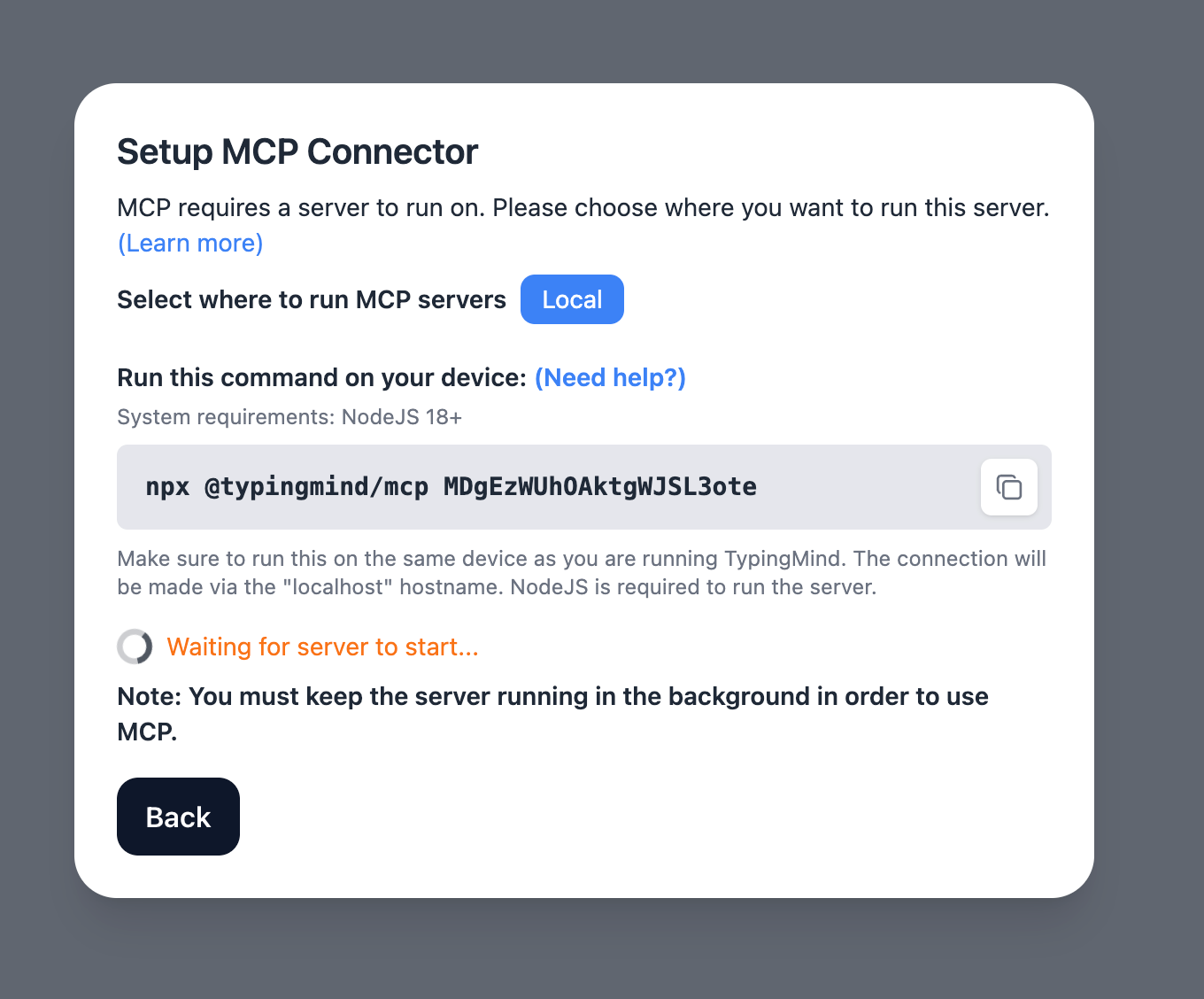
Detail setup can be found at https://docs.typingmind.com/model-context-protocol-in-typingmind
Step 2: Add the Github MCP Server
- Click on Edit Servers to add MCP server
- Add the following JSON to configure the Github MCP server:
json{ "mcpServers": { "github": { "command": "npx", "args": [ "-y", "@modelcontextprotocol/server-github" ], "env": { "GITHUB_PERSONAL_ACCESS_TOKEN": "<YOUR_TOKEN>" } } } }
Here’s how you can get the token to put into
<YOUR_TOKEN> :- Go to Personal access tokens (in GitHub Settings > Developer settings)
- Select which repositories you'd like this token to have access to (Public, All, or Select)
- Create a token with the
reposcope ("Full control of private repositories") - Alternatively, if working only with public repositories, select only the
public_reposcope
- Copy the generated token and paste to
<YOUR_TOKEN>field
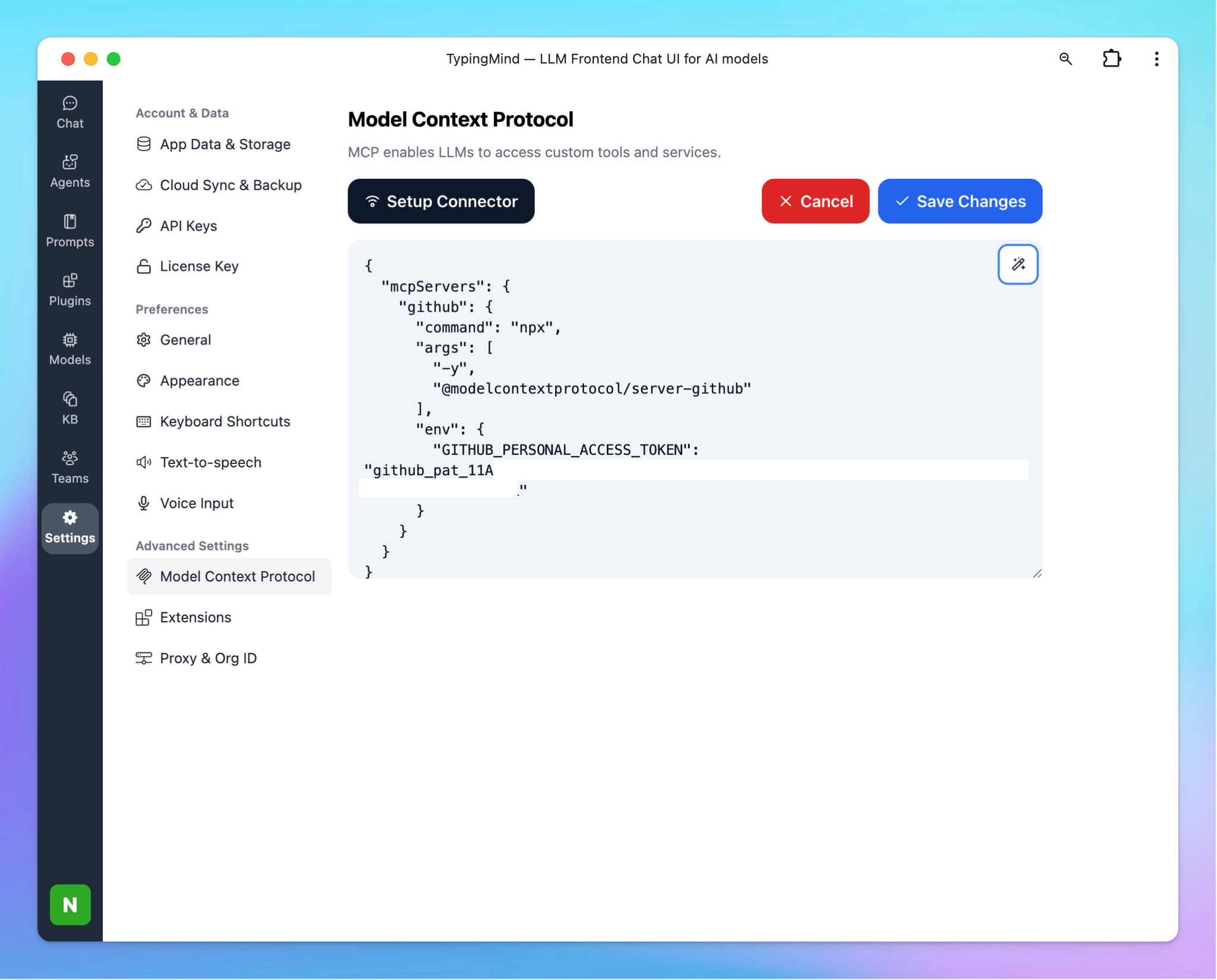
View more about Github MCP Server
- Click Save changes to save the MCP server
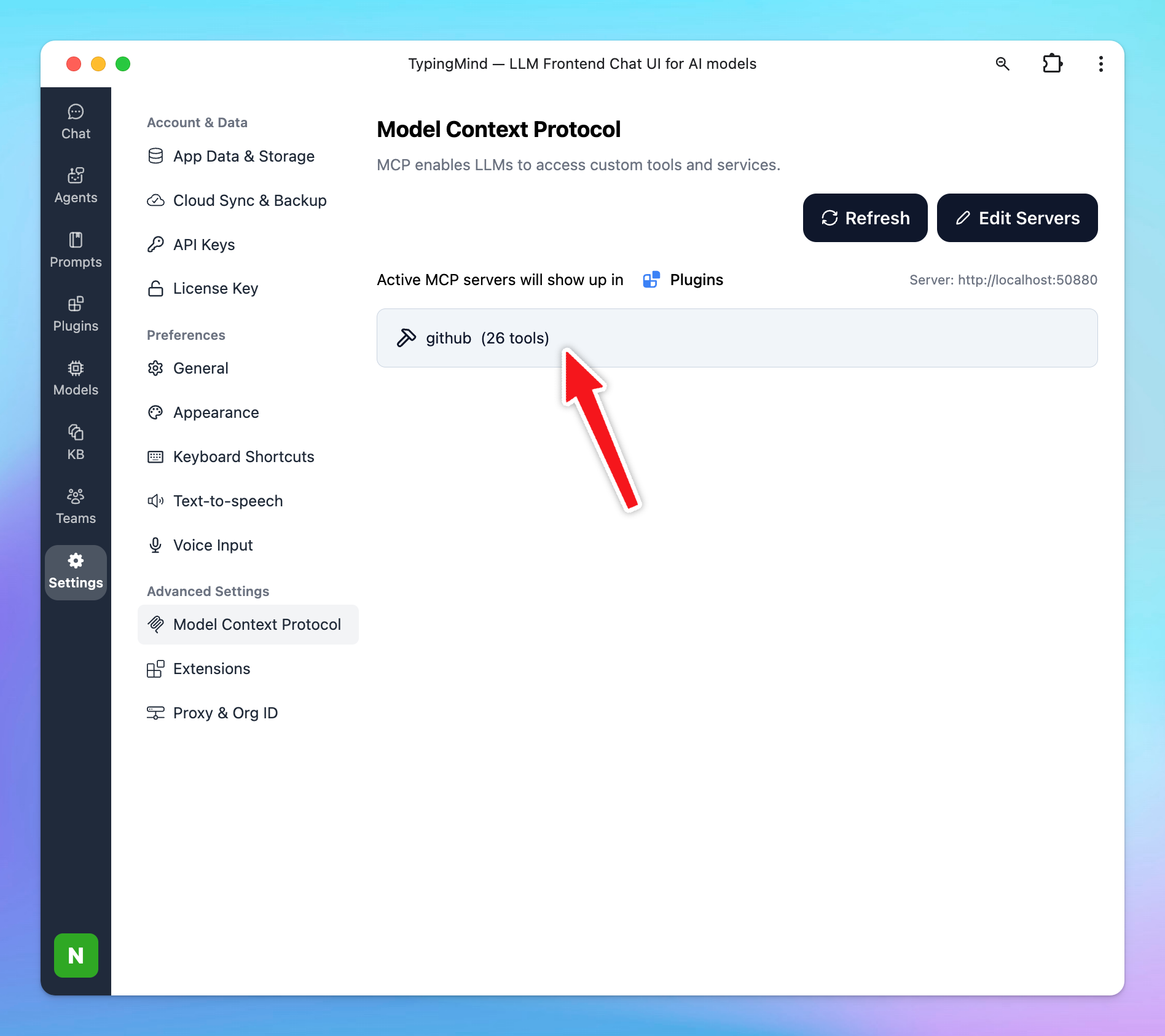
Step 3: Enable github via Plugin section
After the MCP servers are added successfully, it will show up in your Plugins page to be used like plugin. You can use the MCP tools directly or assign them to AI agent like other plugins.
- Go to the Plugins section in TypingMind.
- You should see a new plugin called "github".
- Enable the plugin
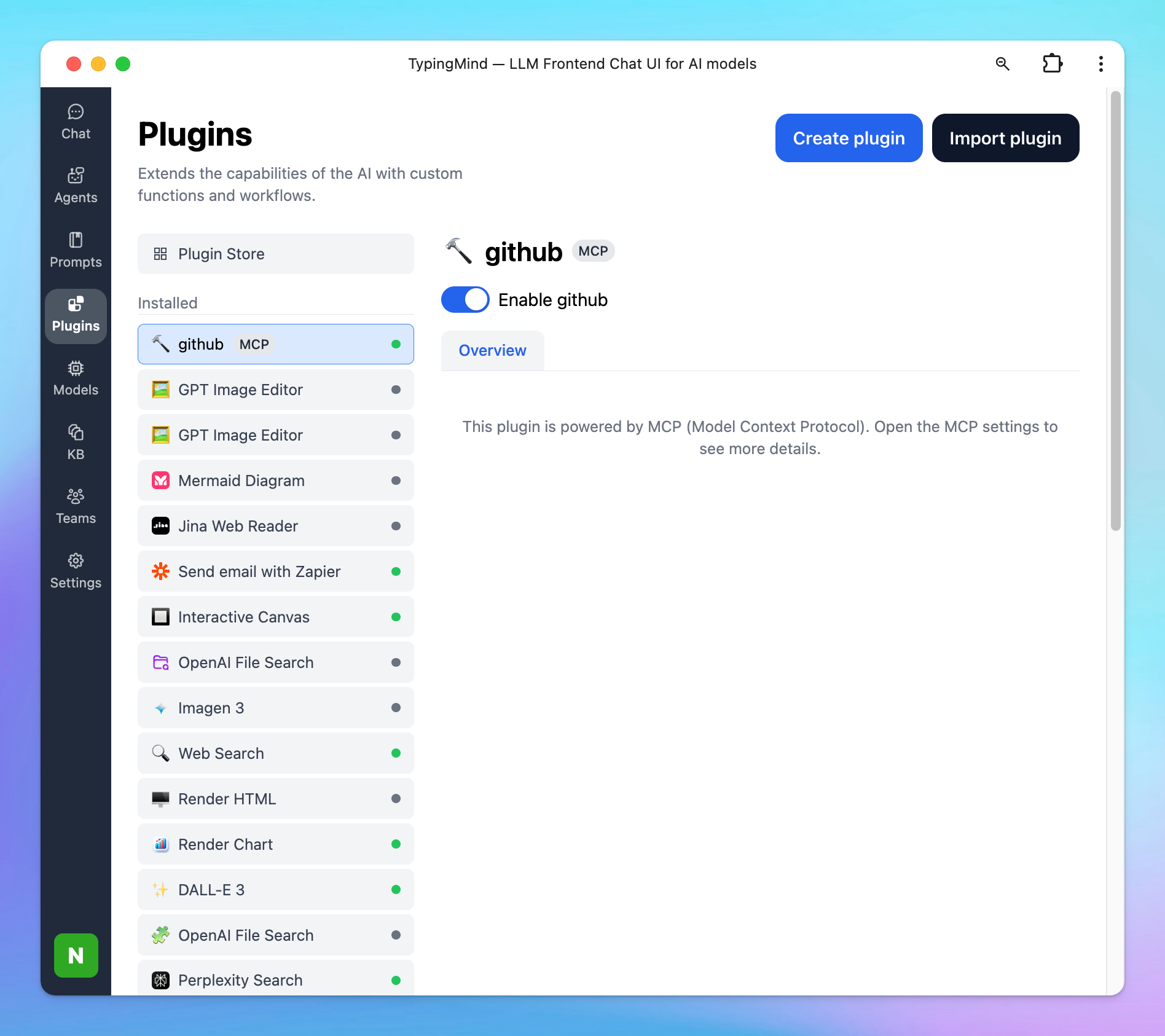
Step 4: Start chatting
You can now interact with github through natural language. For example:
- Update the
README.mdfile in themainbranch with the latest project description.
- Add a new
CONTRIBUTING.mdfile with standard contribution guidelines.
- Find all open issues labeled
bug.
- Create a new branch called
feature/loginfrommain.
- Create a pull request for the
feature/loginbranch tomain, with title ‘Add login feature’.