This guide walks you through setting up the FileSystem MCP server so your AI assistant in TypingMind can read and interact with files stored locally on your computer.
Why access your local files?
- Read and write files: Summarize documents, edit notes, or generate new content directly into local files.
- Create, list, and delete directories: Organize your folders automatically based on tasks or projects.
- Move files and directories: Help clean up, archive, or reorganize data as needed.
- Search files by name or content: Quickly locate the documents or data you’re looking for.
- Retrieve file metadata: Get information like last modified date, file size, or file type.
Step-by-step to install
Step 1: Set up MCP Connectors
In TypingMind, go to Settings → Advanced Settings → Model Context Protocol to start setup your MCP connector. The MCP Connector acts as the bridge between TypingMind and the MCP servers.
MCP servers require a server to run on. TypingMind allows you to connect to the MCP servers via:
- Your own local device
- Or a private remote server.
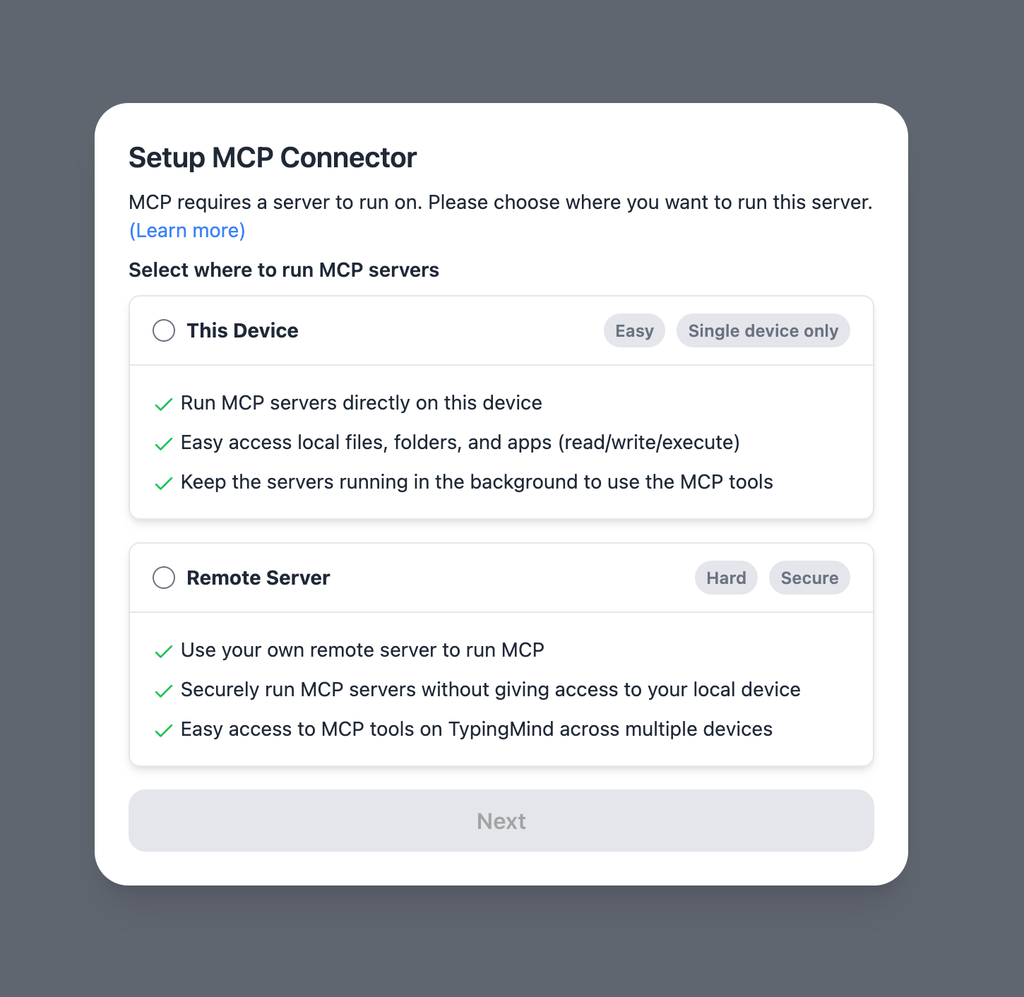
If you choose to run the MCP servers on your device, run the command displayed on the screen.
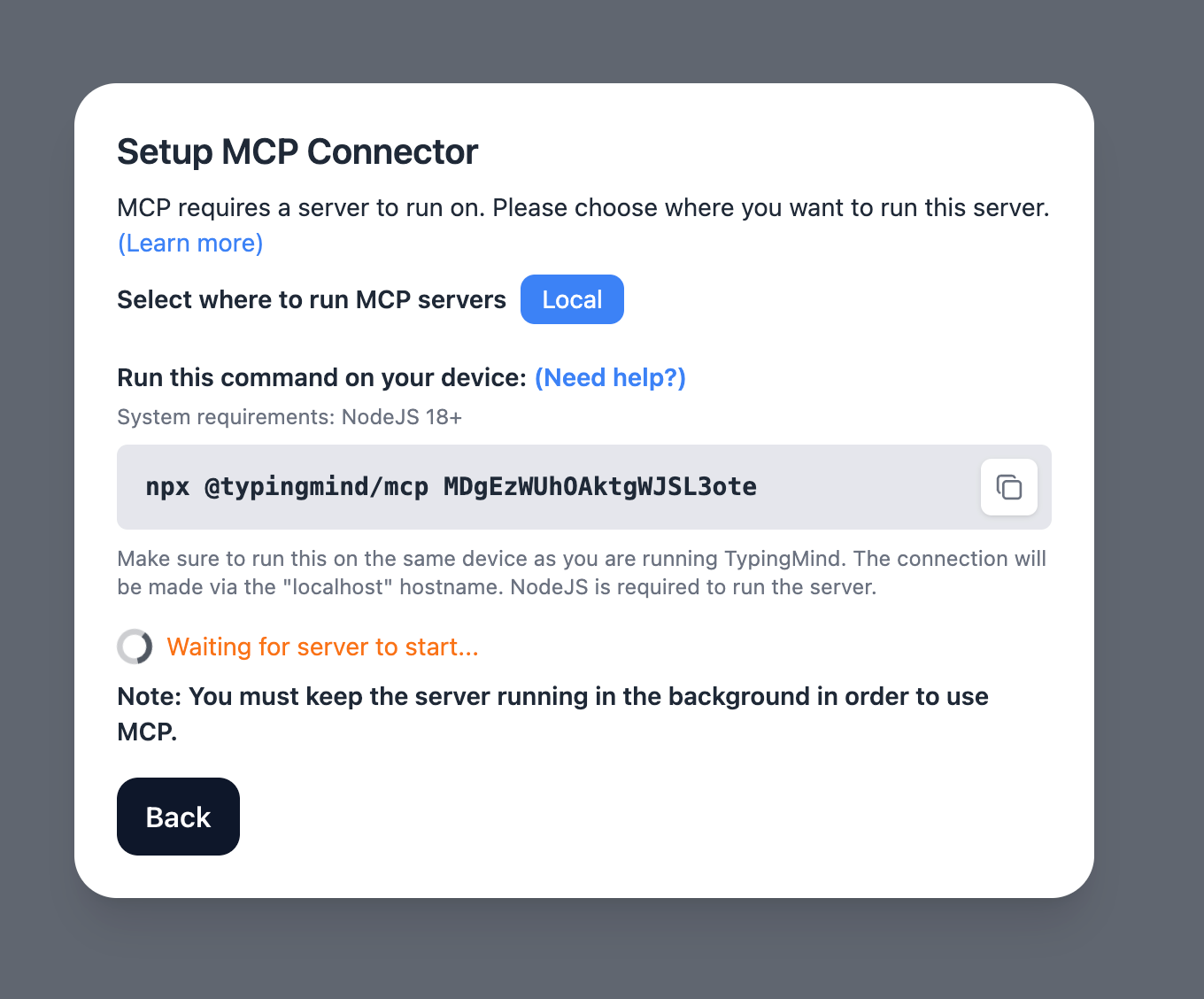
Detail setup can be found at https://docs.typingmind.com/model-context-protocol-in-typingmind
Step 2: Add the FileSystem MCP Server
- Click on Edit Servers to add MCP server
- Add the following JSON to configure the FileSystem MCP server:
json{ "mcpServers": { "filesystem": { "command": "npx", "args": [ "-y", "@modelcontextprotocol/server-filesystem", "/Users/username/Desktop", "/path/to/other/allowed/dir" ] } } }
Replace the folder paths with those you want the AI to access. Make sure these folders exist on your device.
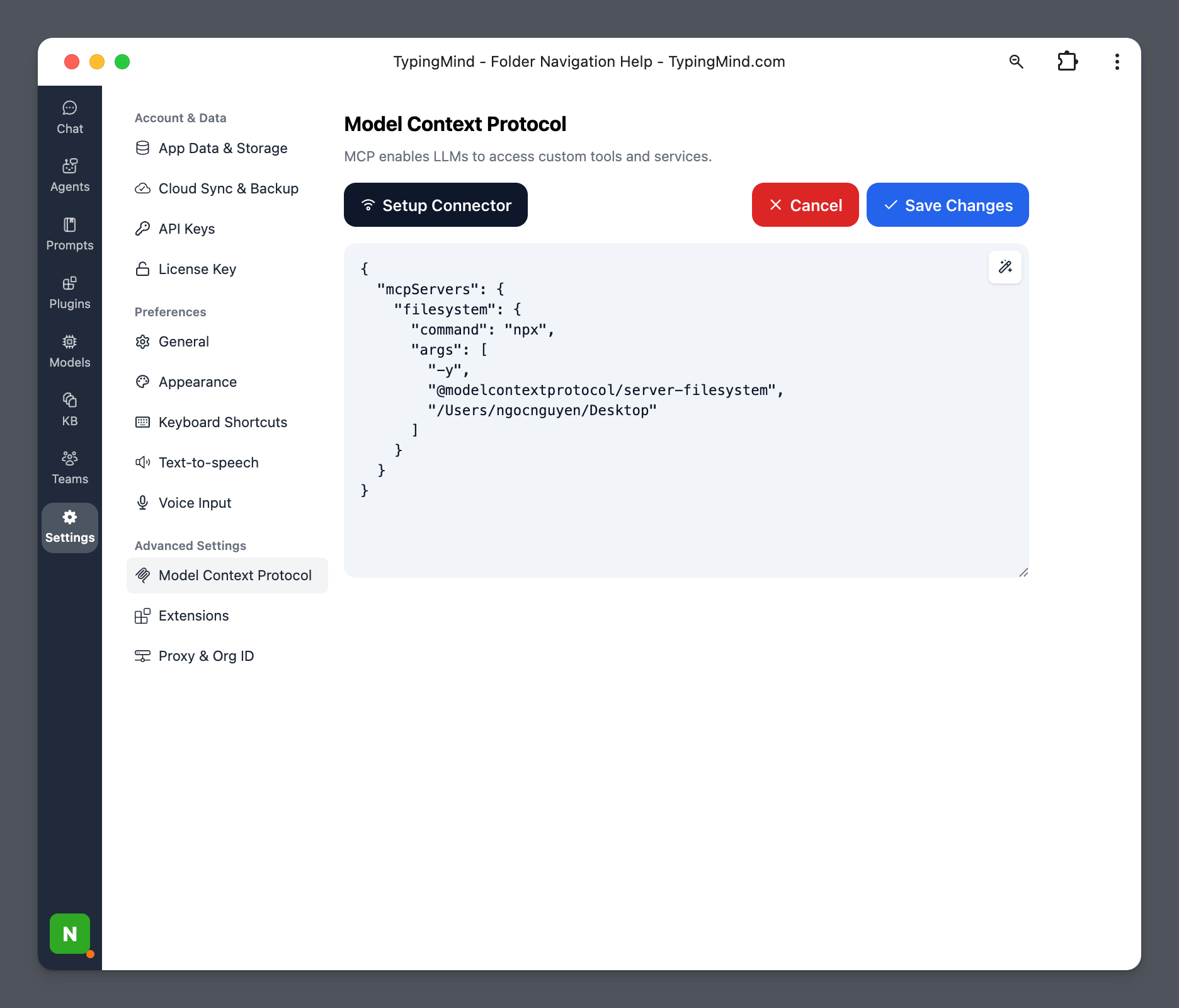
Github Reference: Official FileSystem MCP Server on GitHub
- Click Save changes to save the MCP server
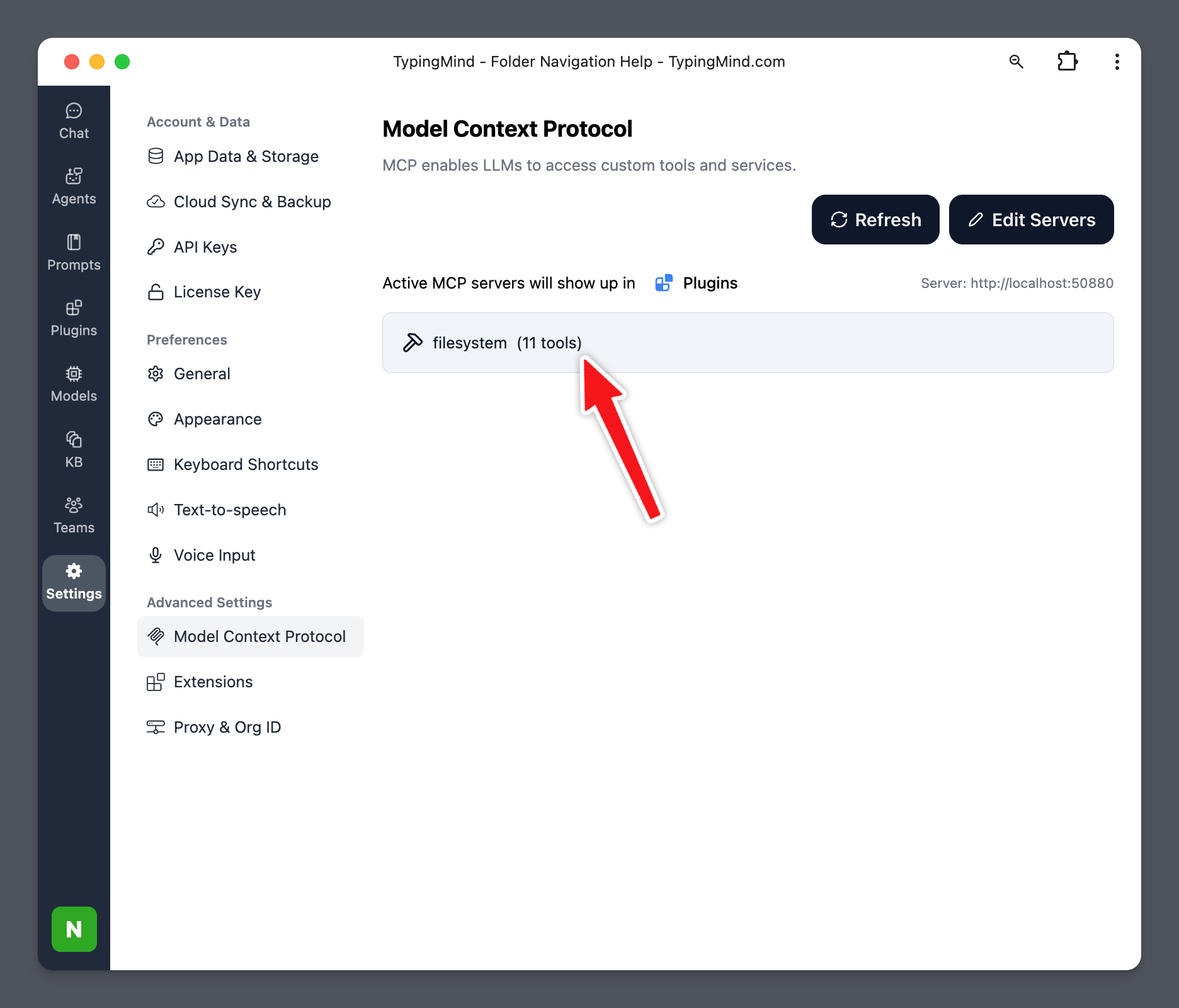
Step 3: Enable filesystem via Plugin section
After the MCP servers are added successfully, it will show up in your Plugins page to be used like plugin. You can use the MCP tools directly or assign them to AI agent like other plugins.
- Go to the Plugins section in TypingMind.
- You should see a new plugin called "filesystem".
- Enable the plugin
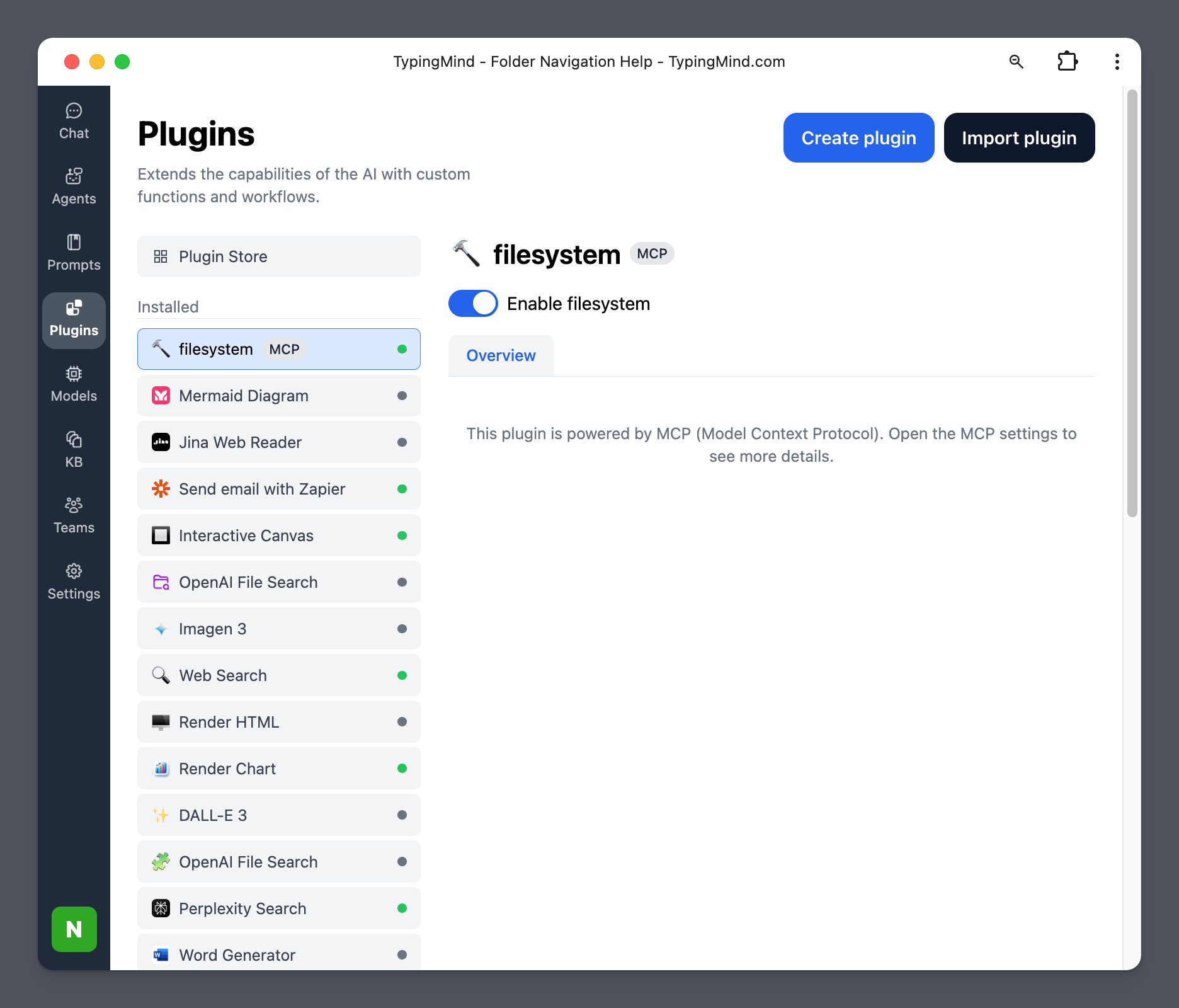
Step 4: Start chatting
You can now interact with your local files through natural language. For example:
- “List all the files on my Desktop.”
- “Open and summarize the file ‘ProjectProposal.docx’.”
- “Move the file ‘New’ to folder ‘MCP’ ”
Ensure that the files are inside one of the directories you added in Step 2.
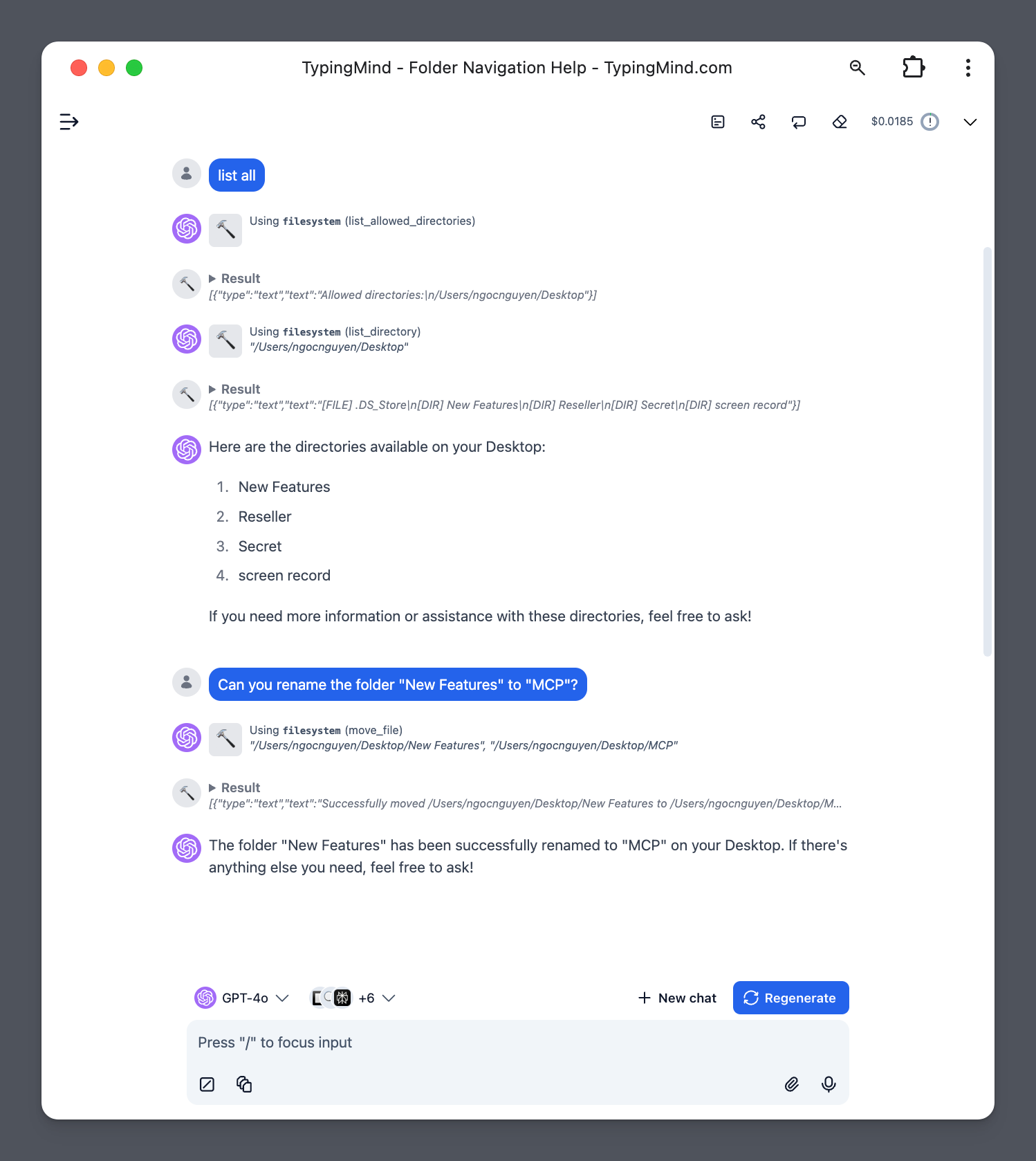
You can find more MCP servers at https://github.com/modelcontextprotocol/servers
Use cases to use File System
- Desktop Organization: automatically sort files, manage folders, and streamline your desktop layout.
- File Management Automation: create, edit, move, or delete files using natural language.
- Enhanced AI Assistance: give TypingMind contextual awareness of your local files for smarter support.
- Workflow Integration: automate project organization, backups, and document processing.
- Development Support: manage code, test environments, and generate documentation efficiently.
View example use cases in managing download files: https://blog.typingmind.com/organize-download-files-with-typingmind-and-filesystem-mcp/
