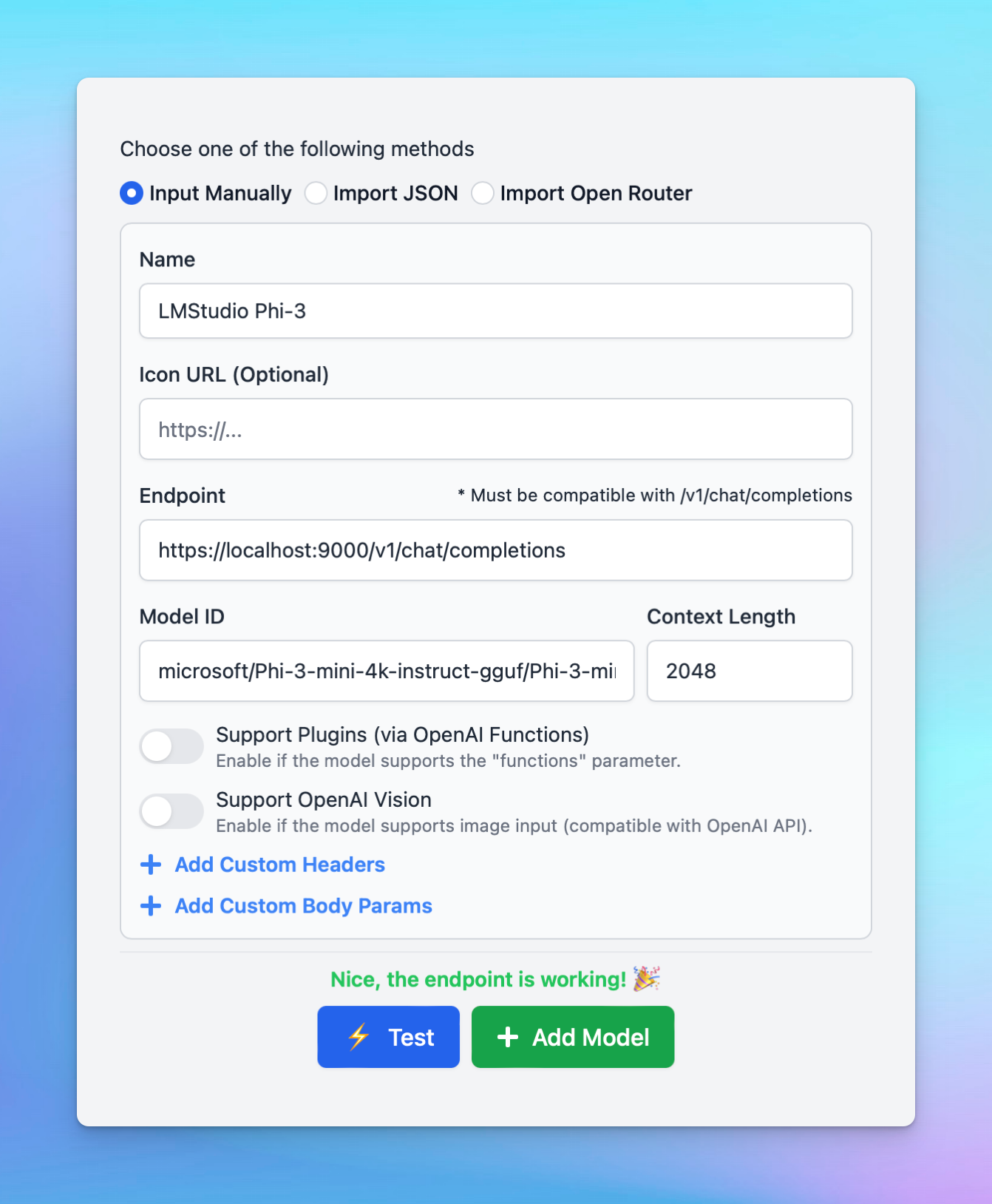For the macOS version and Setapp version, due to Apple’s security policy, requests to
http protocol are blocked. If you want to connect the local custom models to the macOS app, you will need to setup HTTPS. Here are the step-by-step to set up HTTPS to get the Local AI Models such as Ollama, LMStudio, etc. to work on TypingMind Mac App:
Step 1: Set up Node.jsStep 2: Install Homebrew Step 3: Create a certificate for HTTPS on your local deviceStep 4: Install and generate local HTTPS certificateStep 5: Set up Local HTTPS proxyStep 6: Set up custom model with HTTPS on TypingMind
Step 1: Set up Node.js
- Go to https://nodejs.org/en
- Click “Download Node.js”
- Install Node.js by following the installation prompts.
To confirm that Node.js was installed successfully, open a Terminal window, type the
node -v command and press Enter. It will return the Node JS version you installed currently (for example: v20.12.2)Step 2: Install Homebrew
- Go to https://brew.sh/
- You'll see a command under "Install Homebrew". Copy this command.
- Open your Terminal window
- Paste the copied command into the terminal and press Enter.
- Follow the on-screen instructions. It may ask for your device password; this is normal as it requires permission to install the software.
Step 3: Create a certificate for HTTPS on your local device
To securely run your application over HTTPS, you need an SSL certificate.
- In your terminal, install
mkcertby running:
bashbrew install mkcert
- If you are using Firefox, you also need to install
nss. Run:
bashbrew install nss
Step 4: Install and generate local HTTPS certificate
- First, run the following command to install
mkcerton your machine:
bashmkcert -install
- Generate a local certificate for "localhost":
bashmkcert localhost
Step 5: Set up Local HTTPS proxy
To enable HTTPS for your local server, you'll use
npx to run local-ssl-proxy with the following command:bashnpx local-ssl-proxy --key localhost-key.pem --cert localhost.pem --source 9000 --target 1234
-source 9000: the source port where the proxy will listen for HTTPS requests. You can choose any port number greater than 1000, but it should be different from the port your Local AI Model uses. In this example, we use9000.
-target 1234: the target port where the local model is running. Replace1234with the actual port number used by your local model. We use1234here as an example because it is the port number of LMStudio.
When successful, the terminal appears the following messages
Started proxy: https://localhost:9000 → http://localhost:1234Step 6: Set up custom model with HTTPS on TypingMind
Now you can access the model endpoint using
https://localhost:9000 instead of http://localhost:1234.Here’s an example to set Phi-3 via LMStudio on TypingMind MacApp: