Managing seats and member roles in your chat instance is crucial for effective operation and control.
Available Seats in a Chat Instance
By default, each chat instance comes with default available seats (the number of seats varies in different plans). The instance owner, who is the creator of the chat instance, automatically occupies one seat. This leaves a certain number of additional seats that the owner can utilize to invite other members.
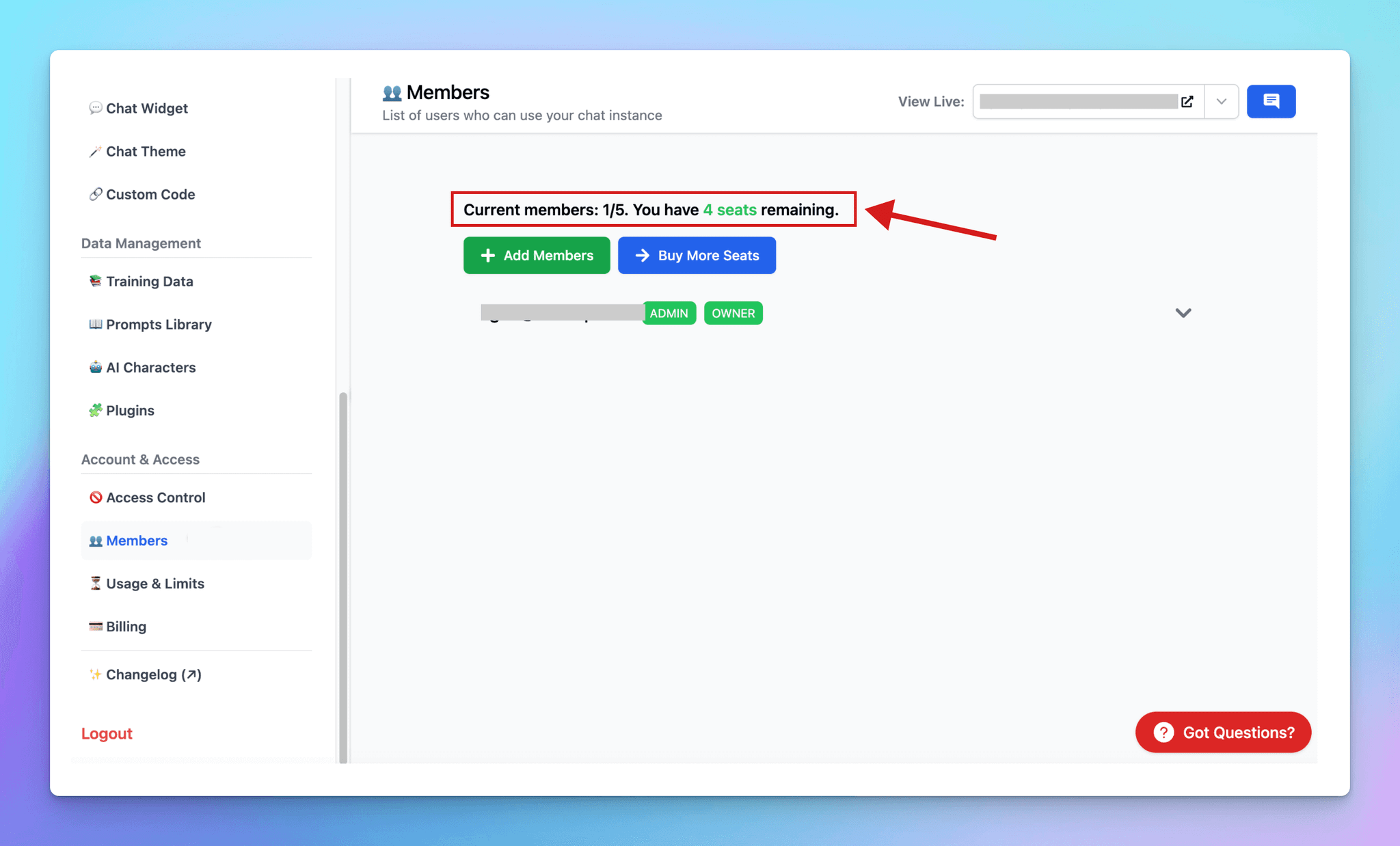
Invite Members
To invite new members, follow these steps:
- Go to Members page
- Click Add members
- Enter the member email you want to add. One email per line
- Click Add members
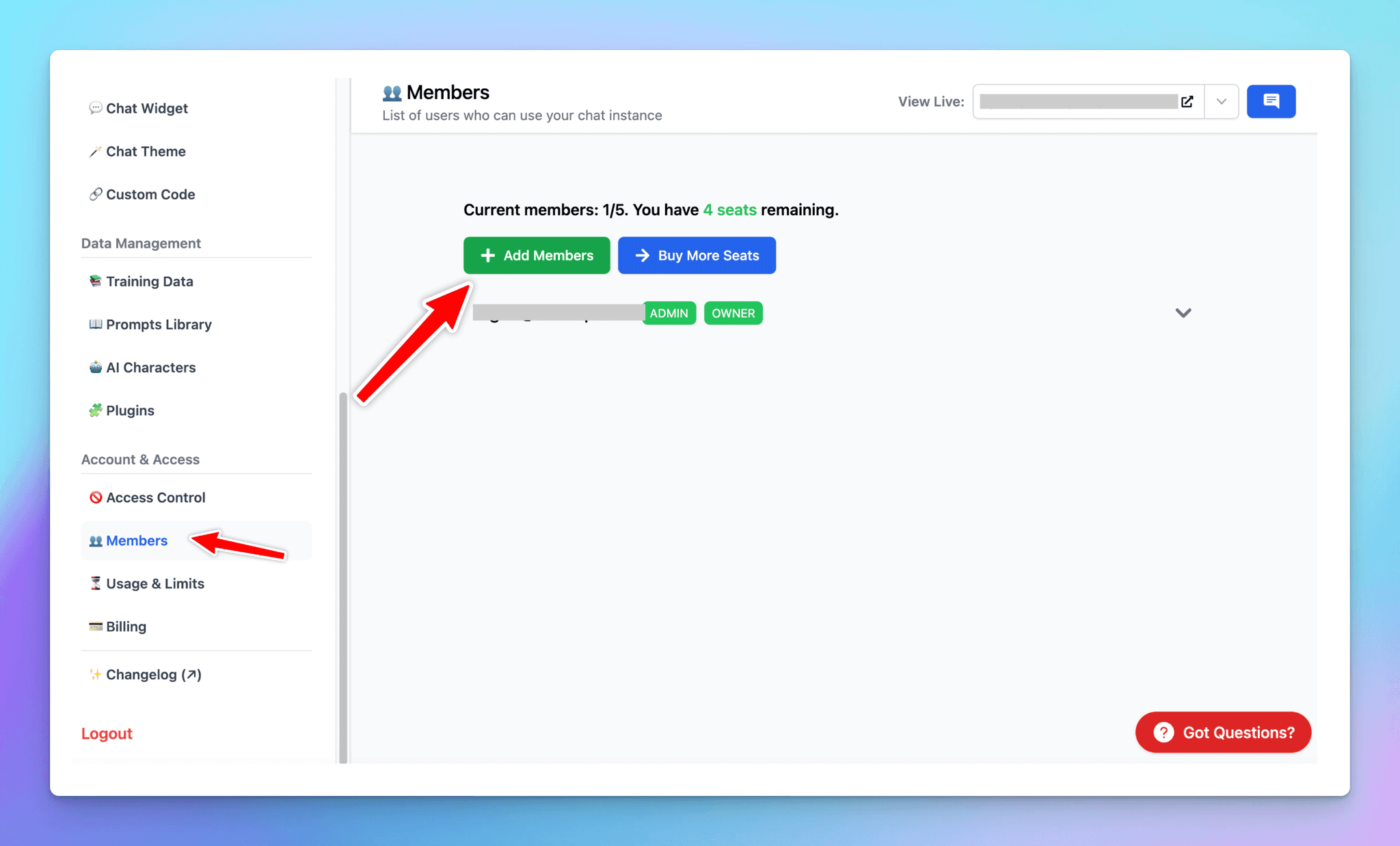
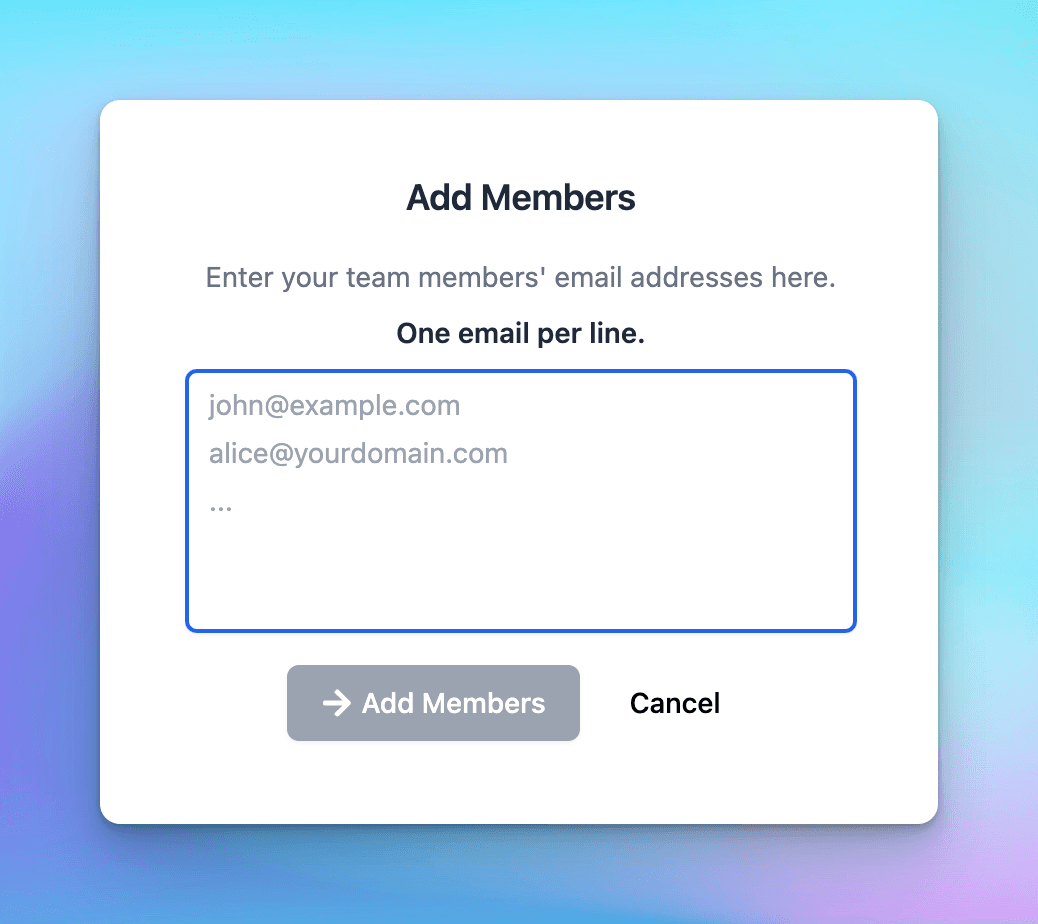
After that, the invited email will receive an invitation to join your chat instance:
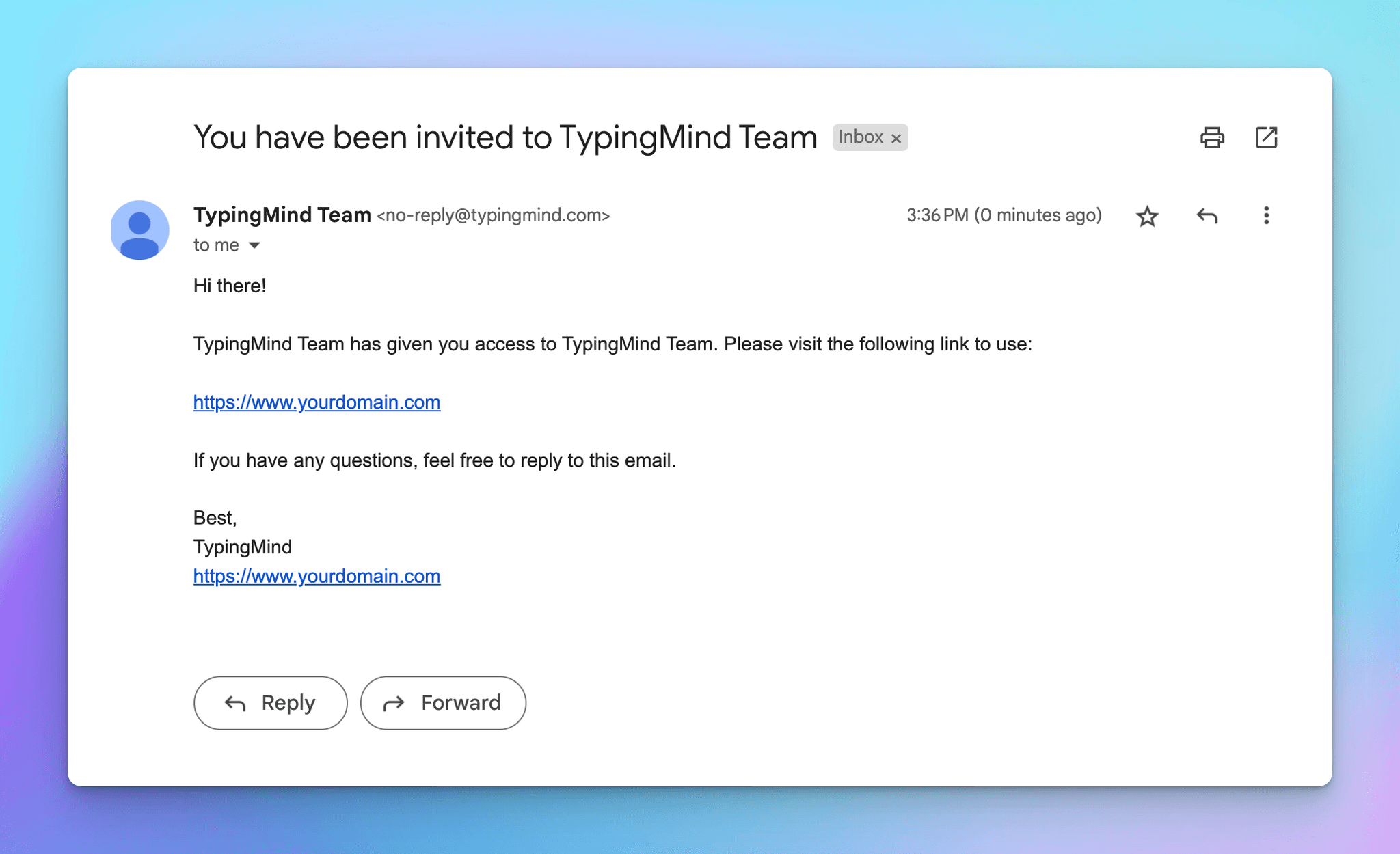
Adding More Seats
If your requirement exceeds the default number of seats provided in your plan, you can purchase additional seats by:
- Navigate Members page
- Click ‘Buy More Seats’
- Choose the number of seats you want to buy. One email added will be counted as 1 seat.
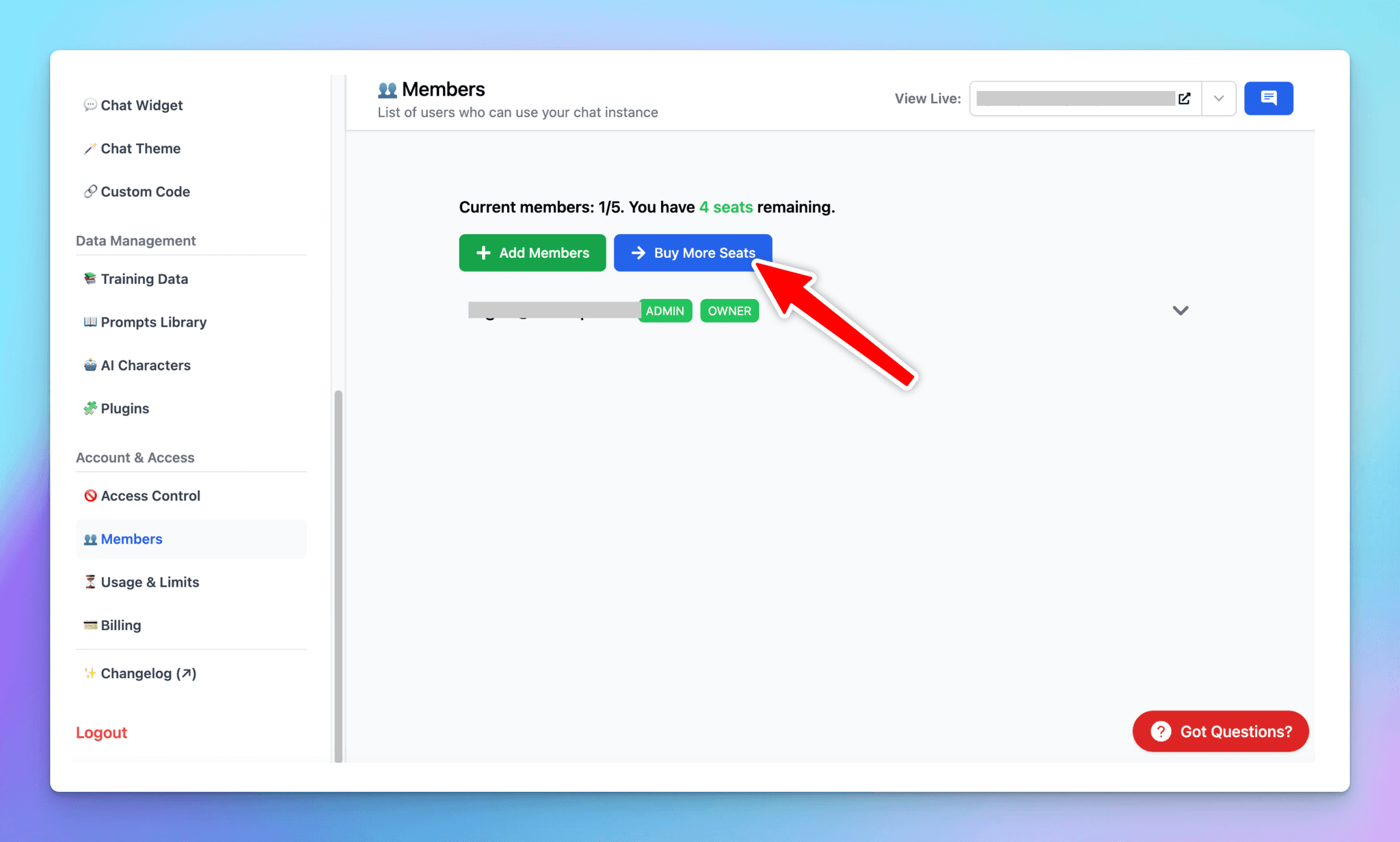
Member Roles
There are two categories of member roles within your chat instance:
Admin Role
Members assigned the Admin role have access to the Admin Panel, which gives them complete control over the chat interface:
- Navigate Members page
- Click to the Dropdown button right next to each member email
- Select ‘Update Roles’
- Choose 'Admin'
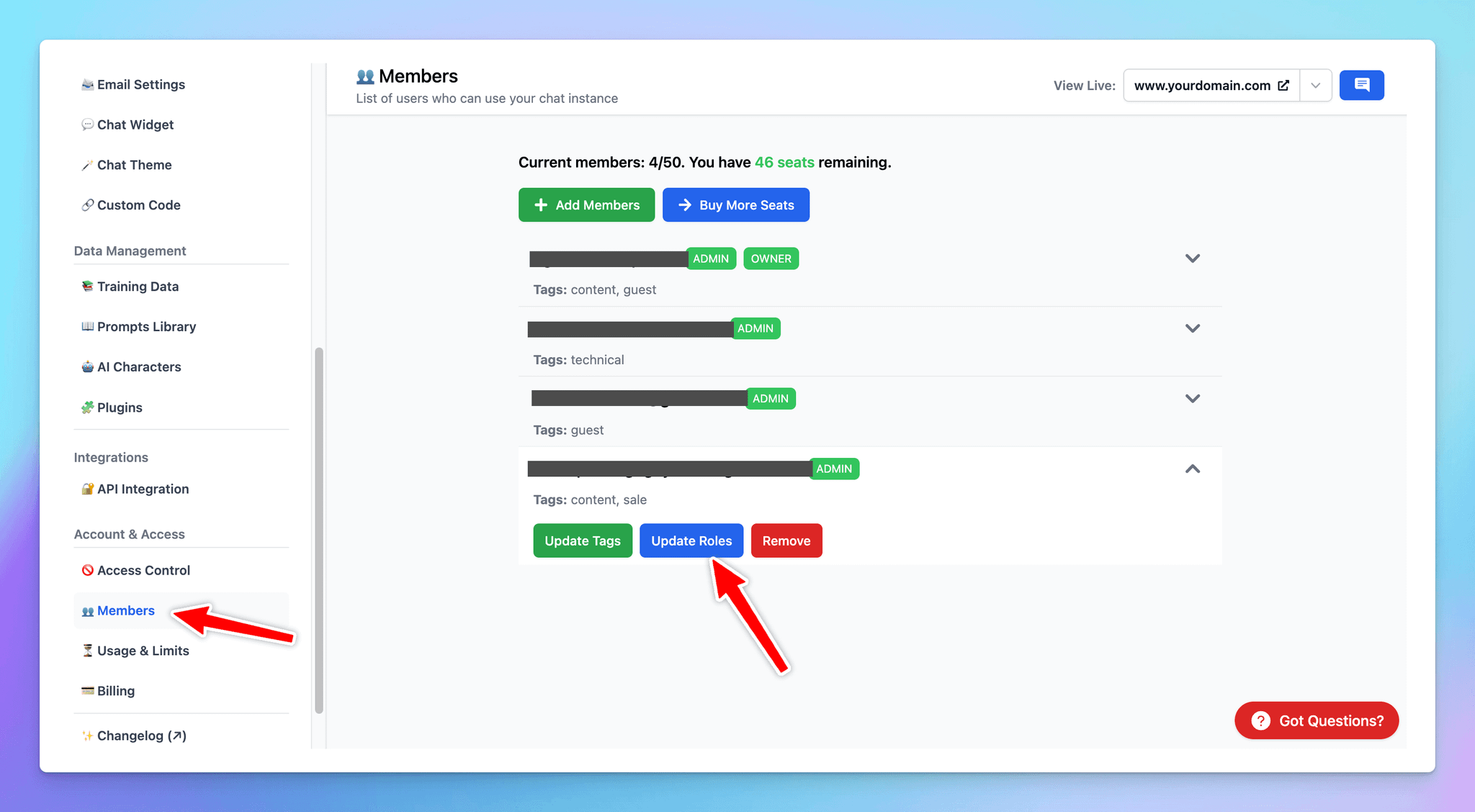
Content Moderator Role
Members assigned the Content Moderator role can only upload training data (upload files or connect external sources):
- Navigate Members page
- Click to the Dropdown button right next to each member email
- Select ‘Update Roles’
- Choose 'Content Moderator'
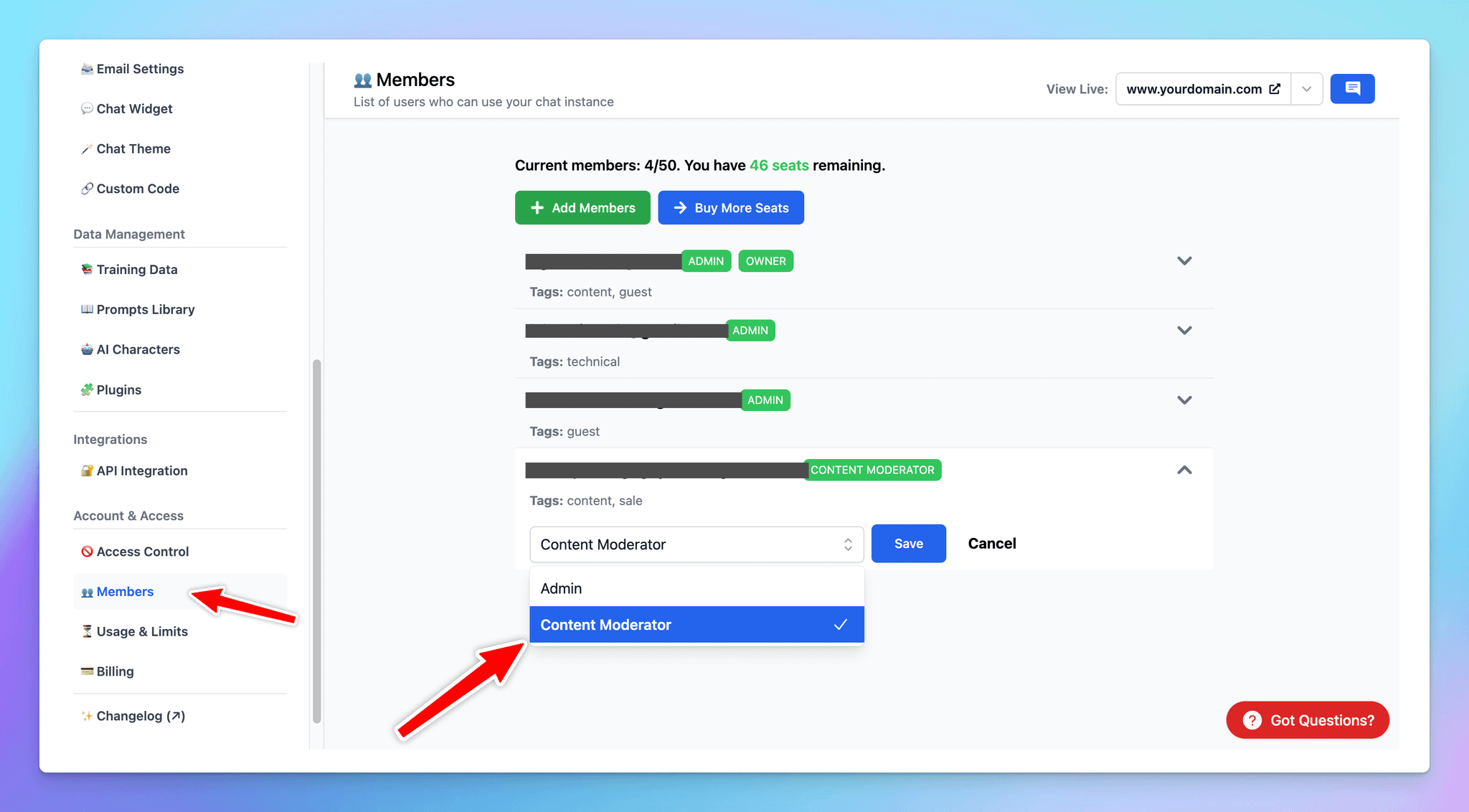
User Role
Members are not assigned to any role only have access to the chat interface, interact with it, and cannot log into the Admin Panel.
