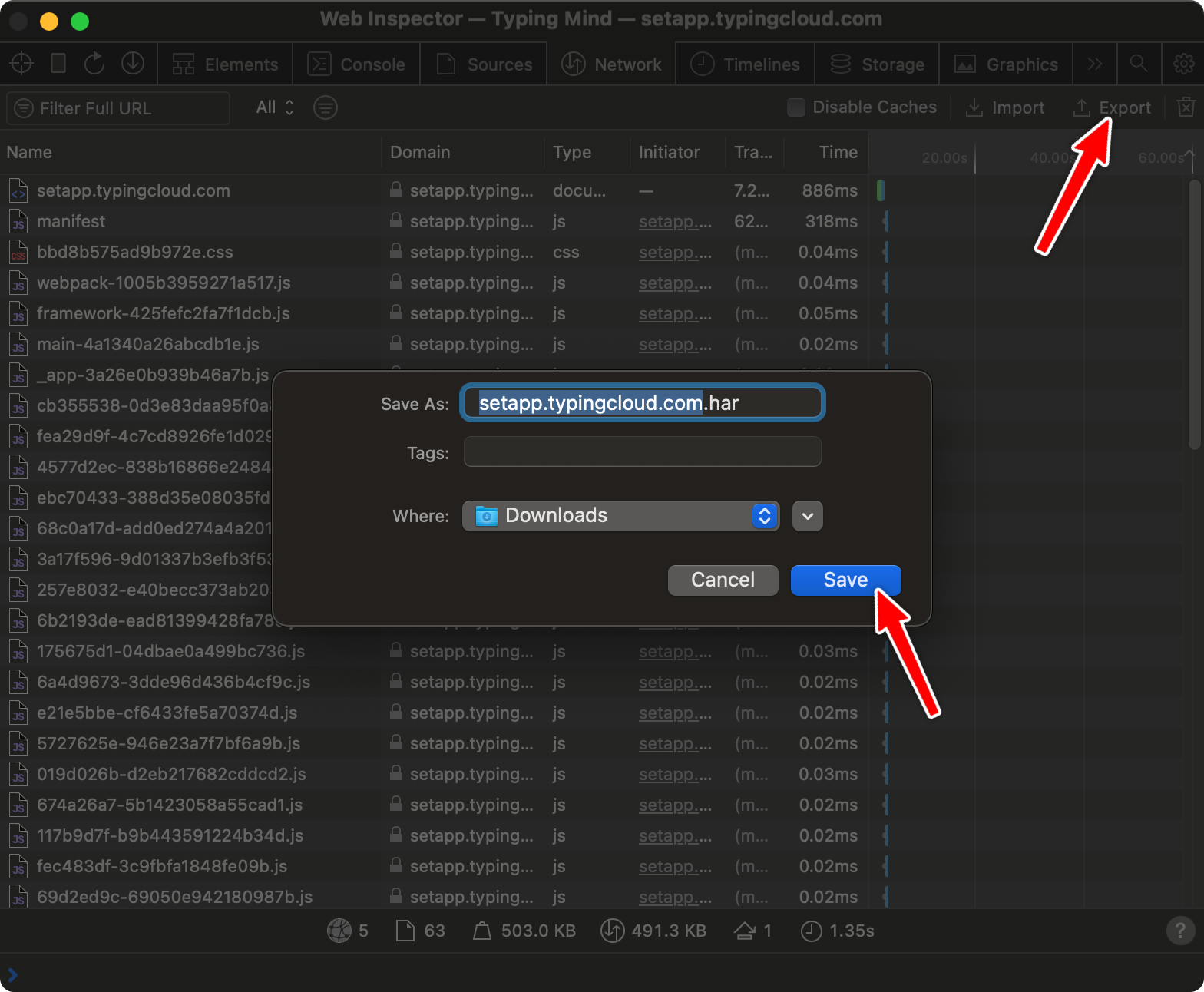When working with TypingMind, we may sometimes ask you to collect a network capture for troubleshooting, which can be used to record the HTTP data traffic of the affected application. We will use this information to figure out what's causing the problem.
Chrome
Here are the steps on how to do it using Google Chrome Developer Tool:
- Go to TypingMind.com
- Open Developer Tools: right-click anywhere on the webpage and select
Inspectfrom the context menu.
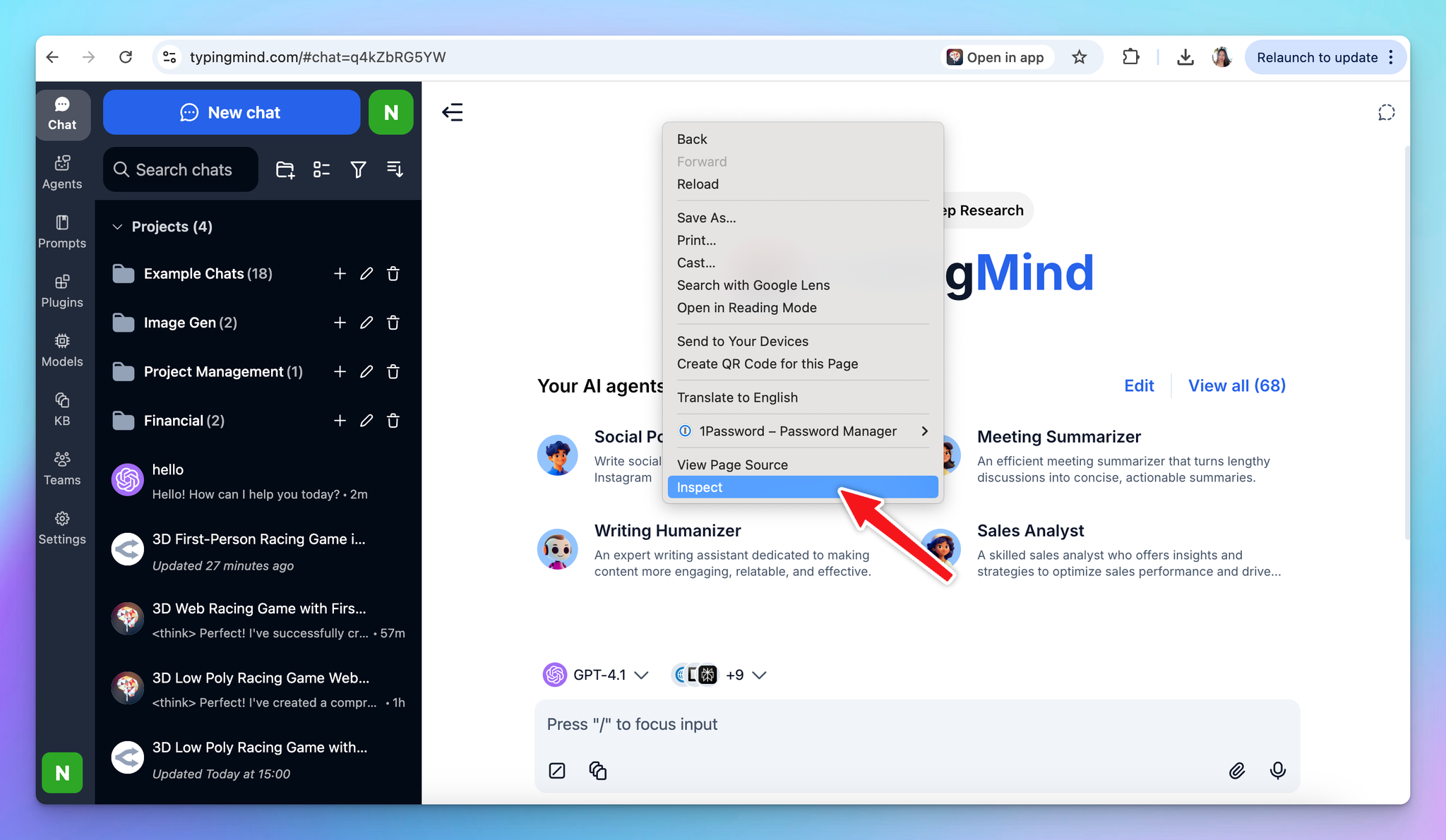
- Select the Network Tab: a pane will appear either at the side or the bottom of your screen. In this pane, locate and select the
Networktab.
- Reproduce the issue: refresh the webpage or reproduce the issue you're experiencing. The network requests are being logged in the Network tab as you do this.
- Export HAR: at the top right corner of the Network tab, click on Export icon to export the HAR file
- Share the HAR file: send the file to support@typingmind.com so our team can look into the issue further.
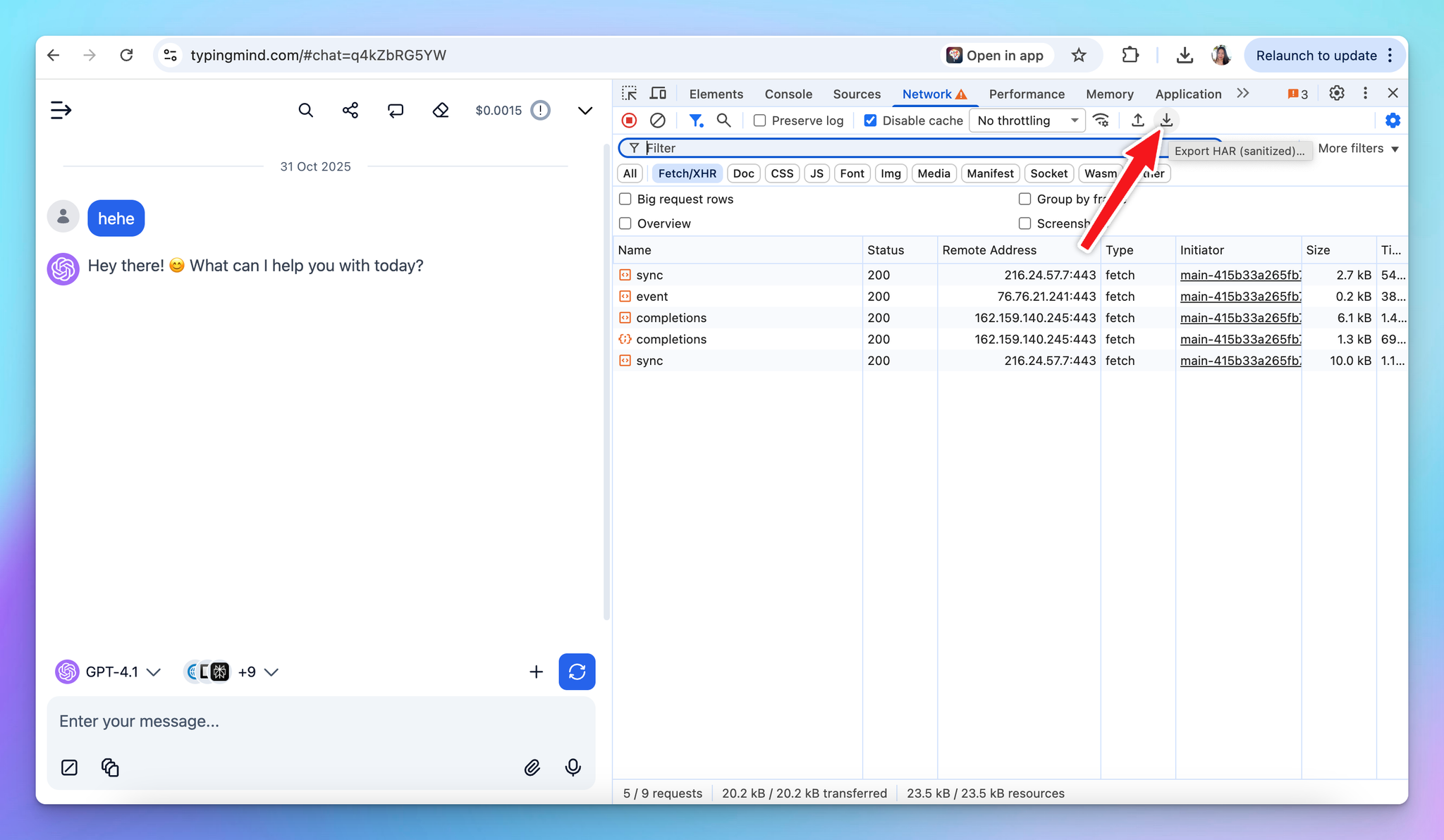
Safari
Skip step 1,2,3 if you already had Develop tab on the status bar.
- Open Safari
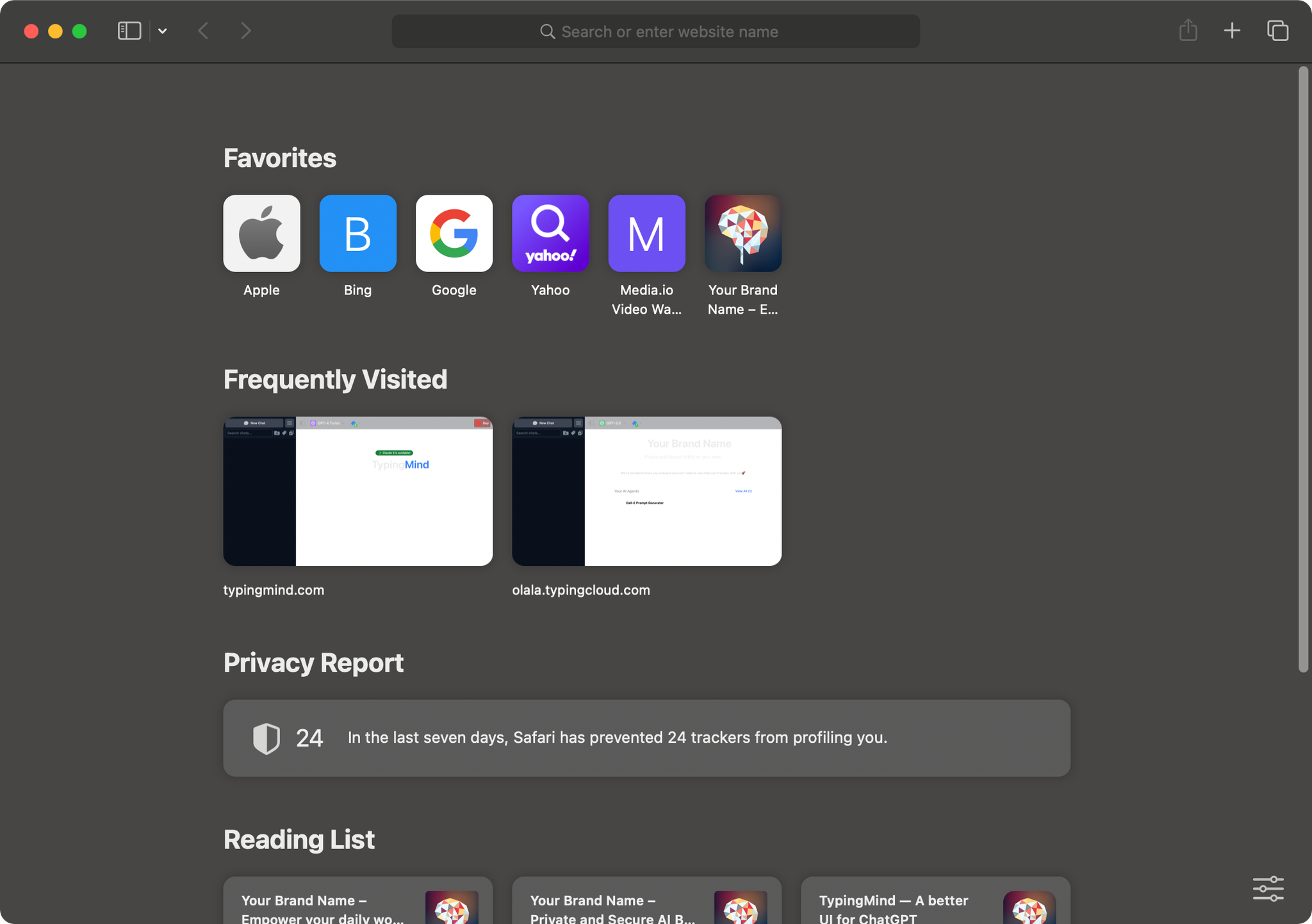
- Click Safari on the status bar and choose Settings to open the Safari Setting panel
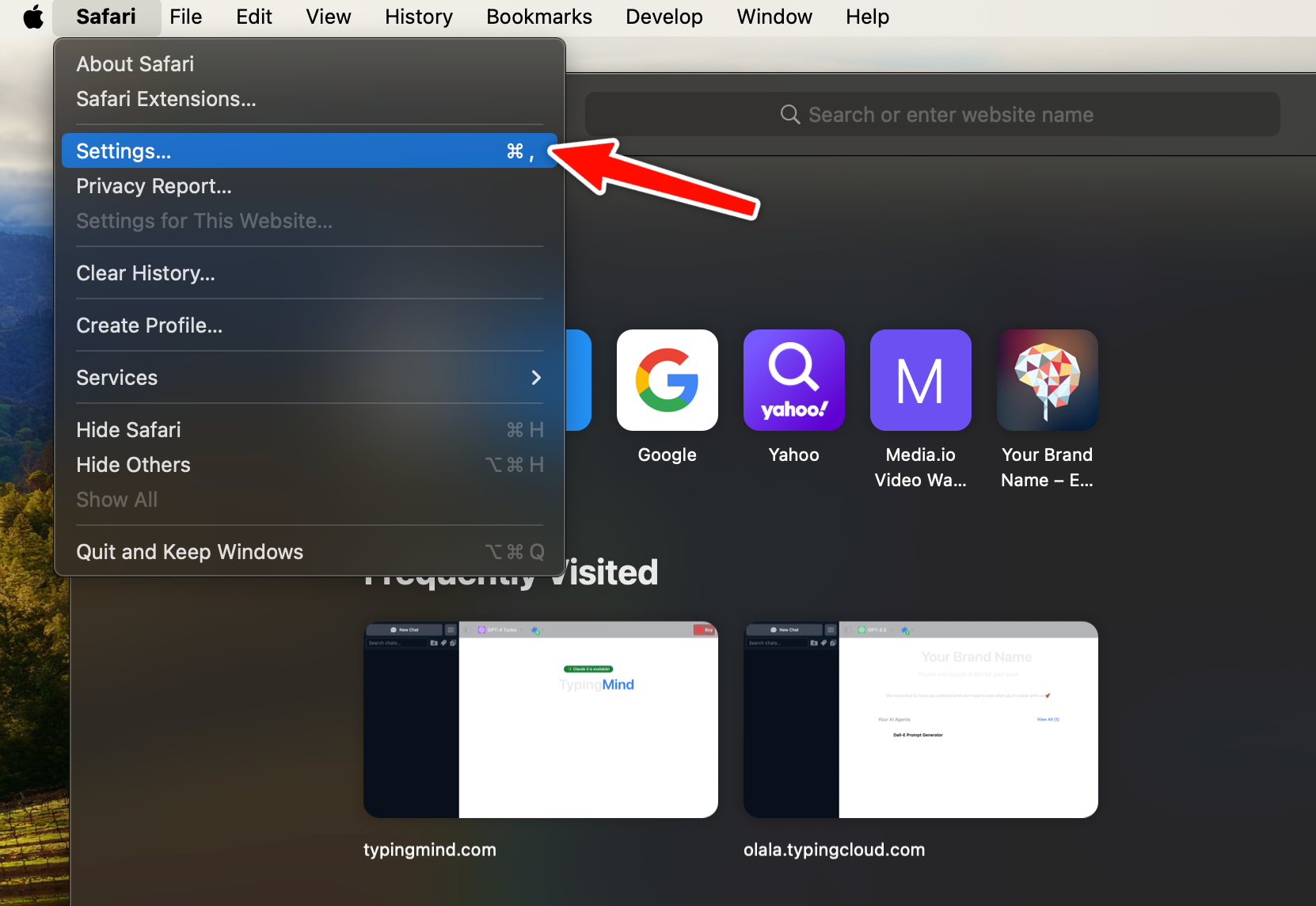
- Switch to Advanced tab and tick on the checkbox “Show features for web developers”. This allows you to access the Develop tab within Safari
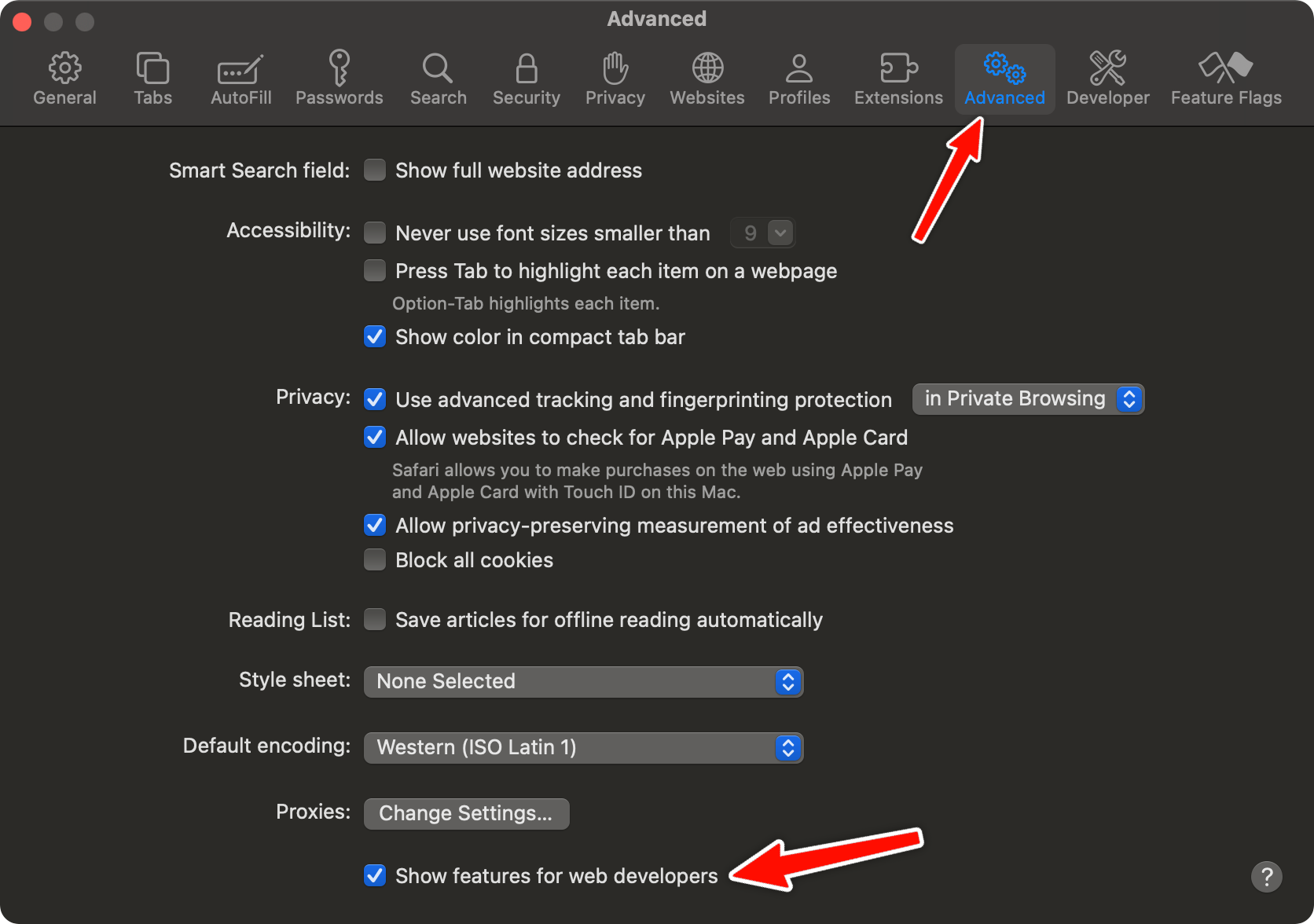
- Access TypingMind.com
- Click on Develop tab on status bar and click “Show Web Inspector”
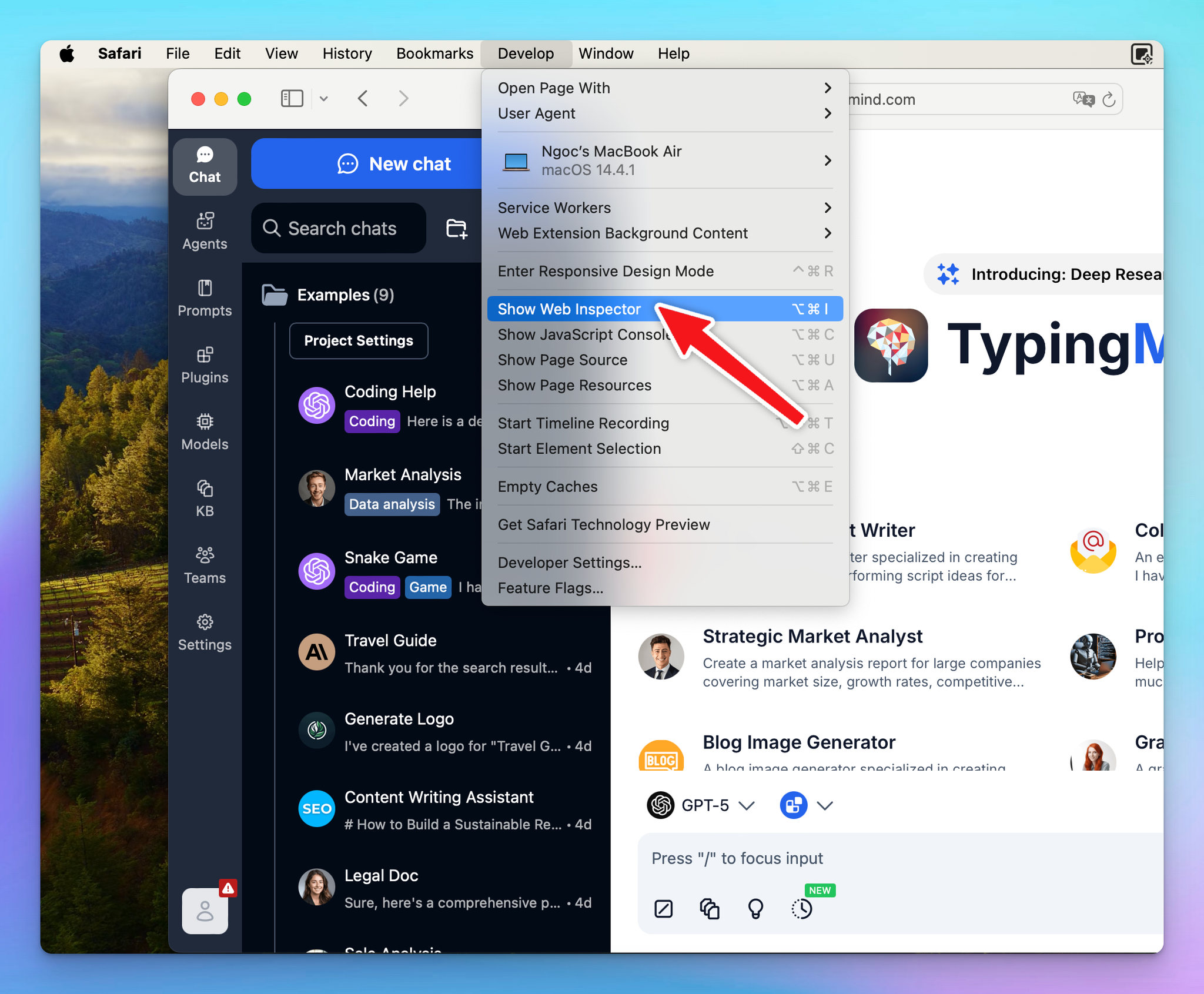
- Refresh the app
- Reproduce the issue: refresh the webpage or reproduce the issue you're experiencing. The network requests are being logged in the Network tab as you do this.
- Export HAR: at the top right corner of the Network tab, click on Export icon to export the HAR file
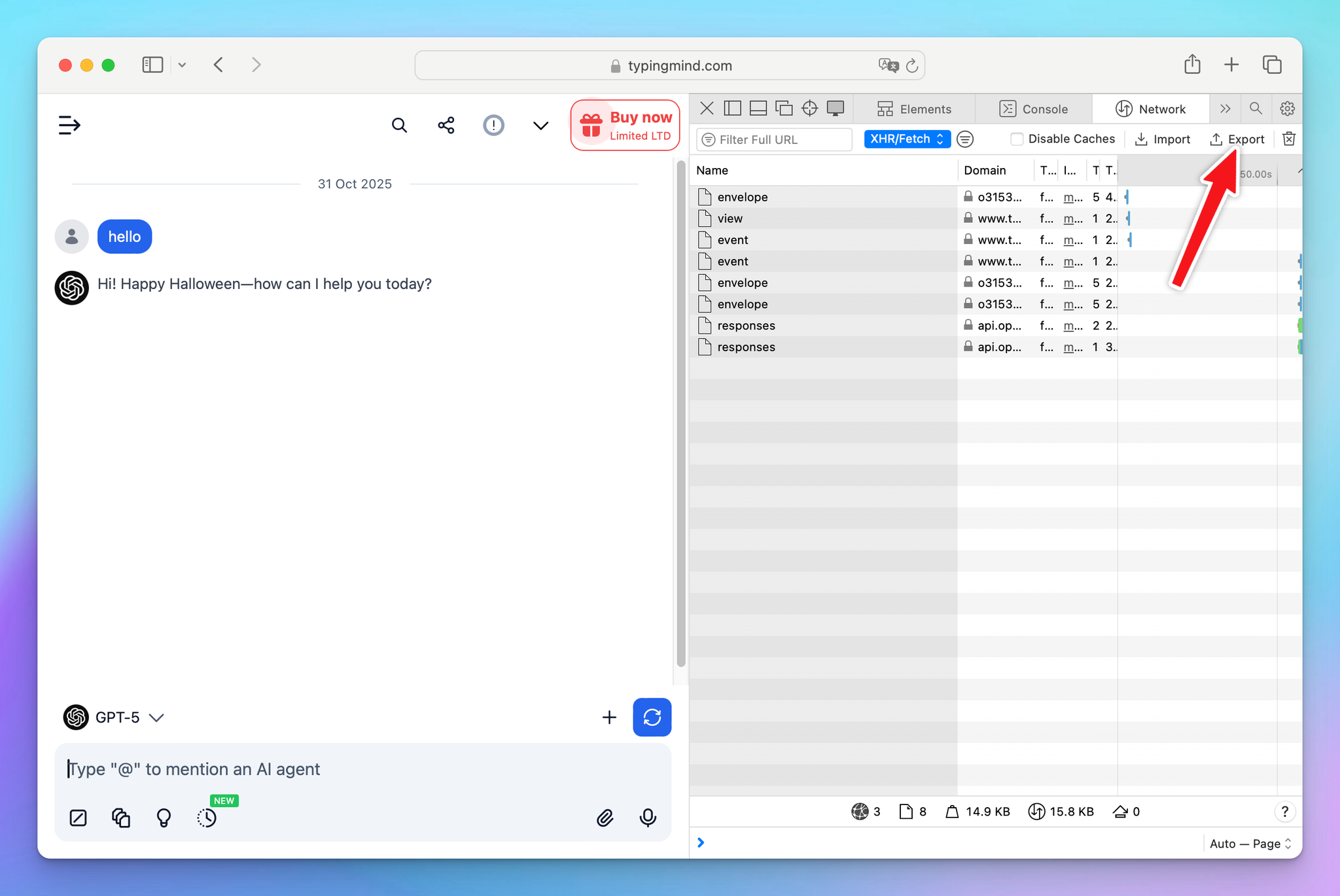
Share the HAR file: send the file to support@typingmind.com so our team can look into the issue further.
SetApp
Here are steps to get HAR file if you are using the app through MacApp or SetApp:
- Open TypingMind app
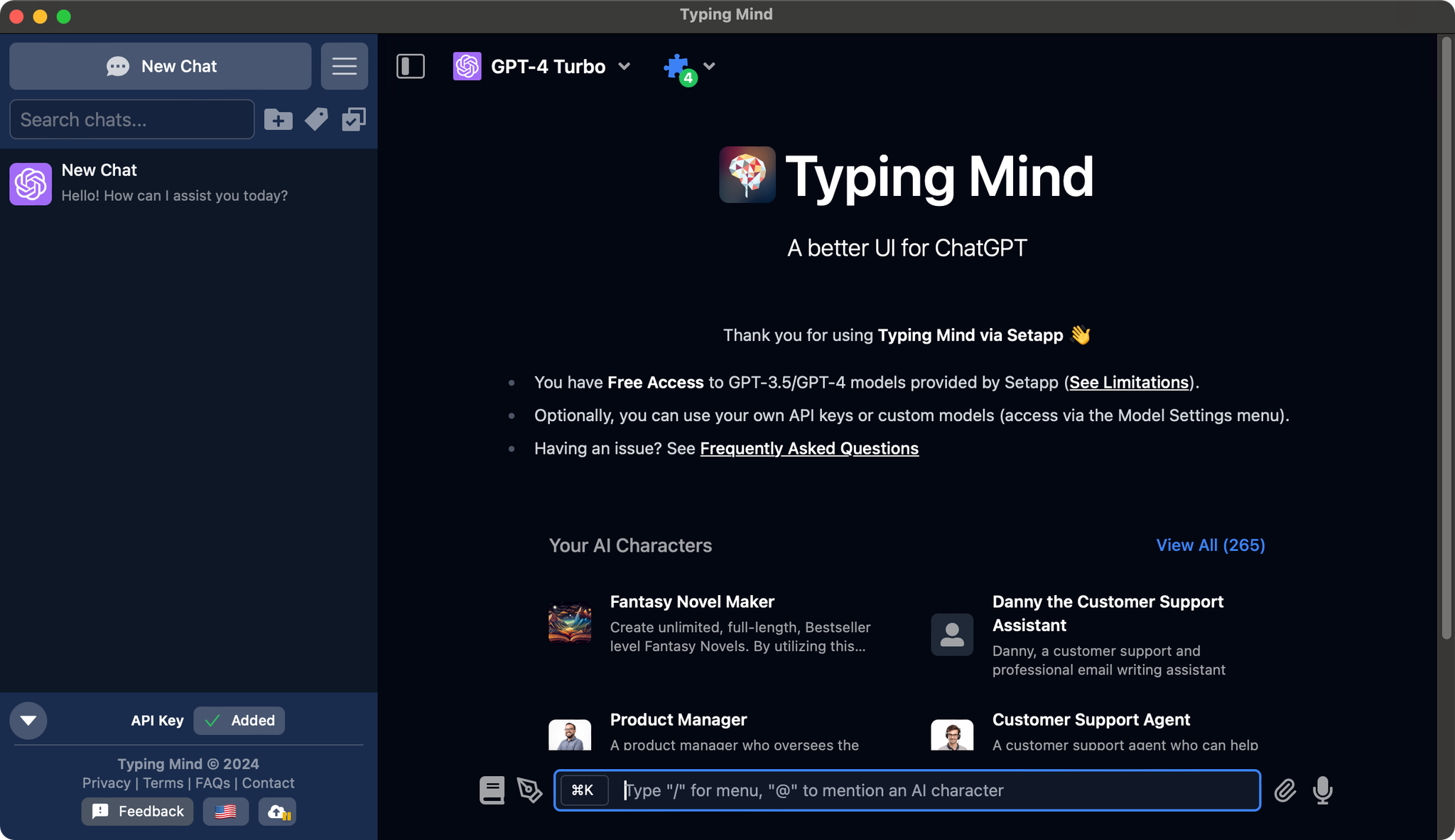
- Open Safari (it must be Safari, you can not use other browsers like Chrome)
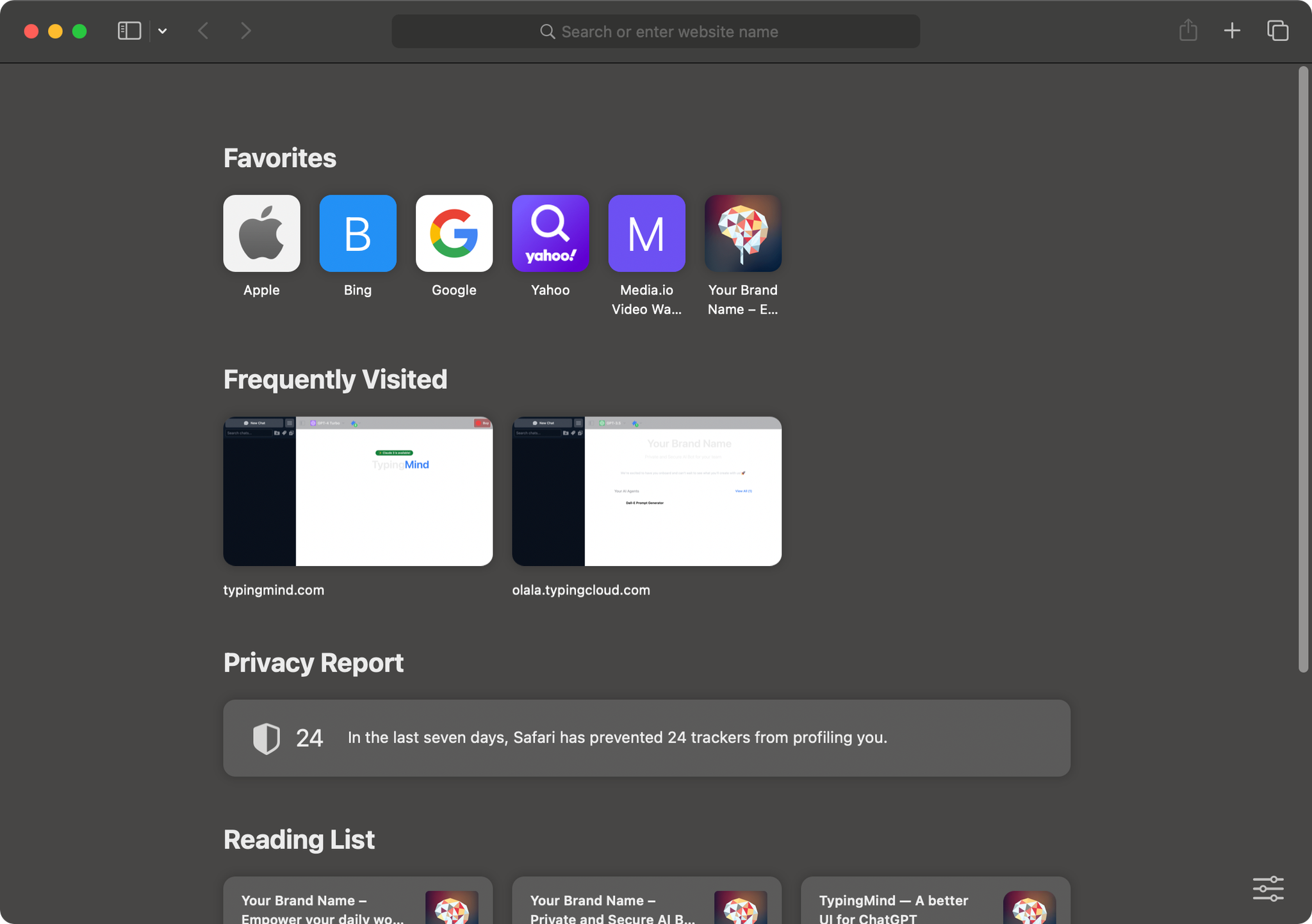
- Click Safari on the status bar and choose Settings to open the Safari Setting panel
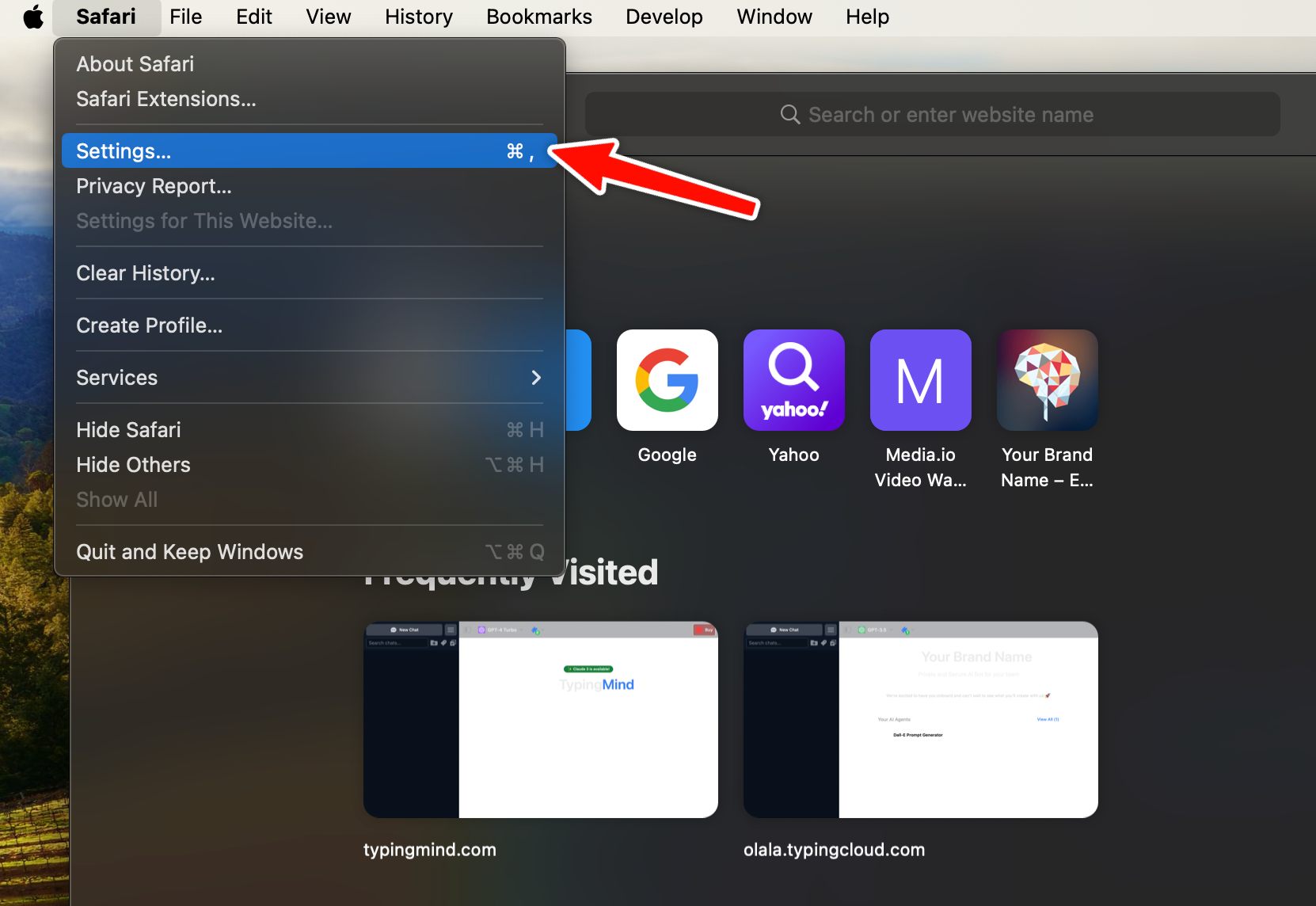
- Switch to Advanced tab and tick on the checkbox “Show features for web developers”. This allows you to access the Develop tab within Safari (Skip this step if you already have the Develop tab on the status bar)
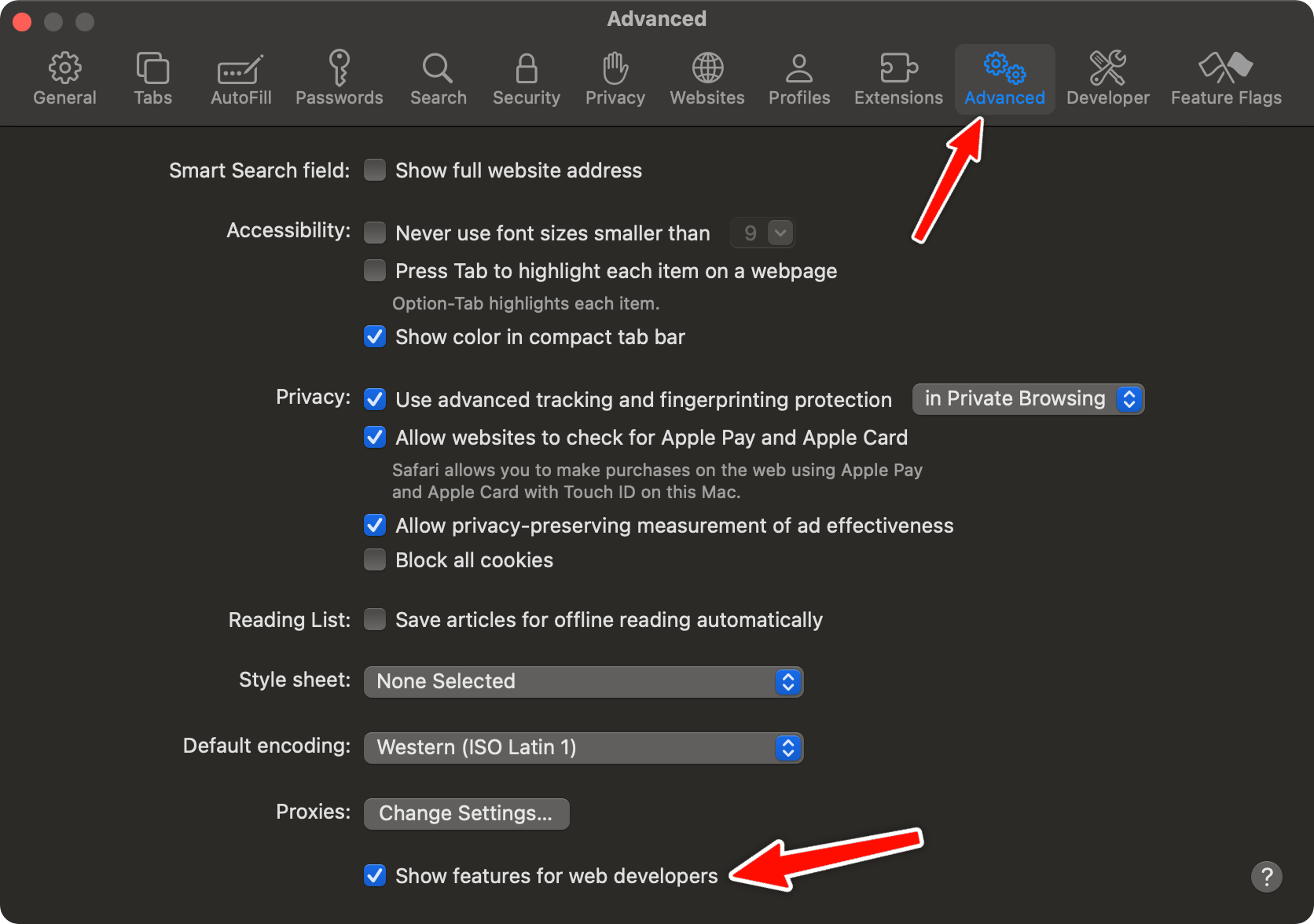
- Click on Develop > Select your Macbook > click on setapp.typingcloud.com if you are using SetApp or click on typingmind.com if you are using TypingMind Mac App
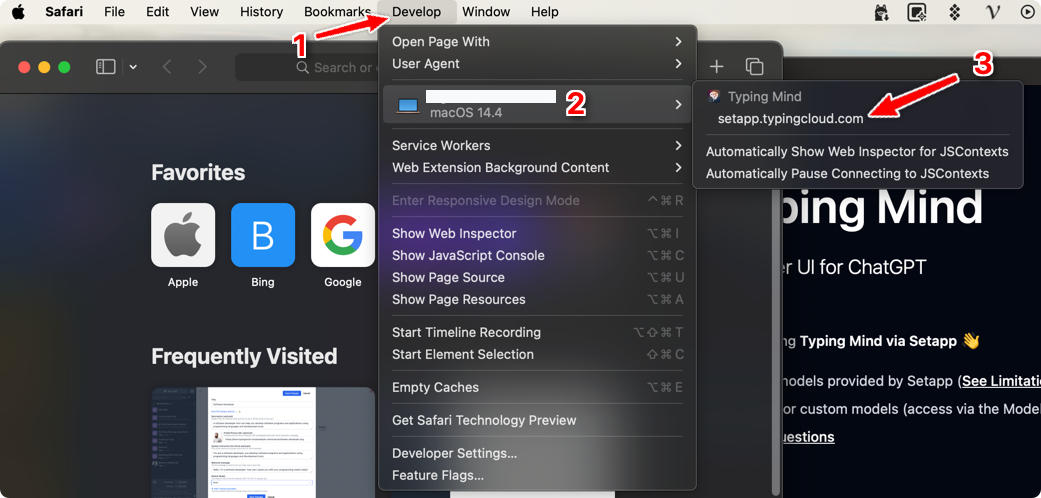
- The Web Inspector will appear, switch to Network tab
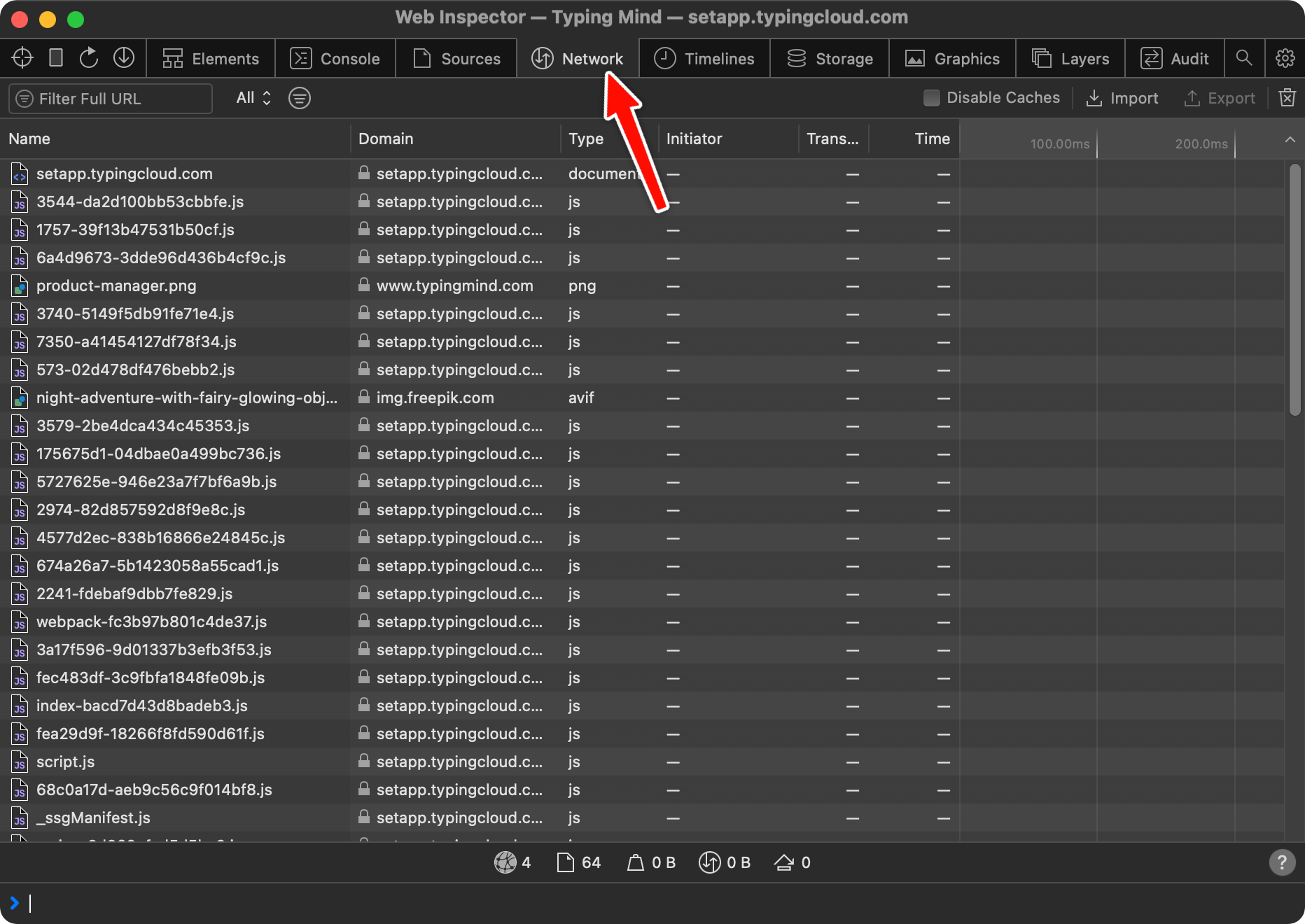
- Cmd + R to refresh the TypingMind Macapp
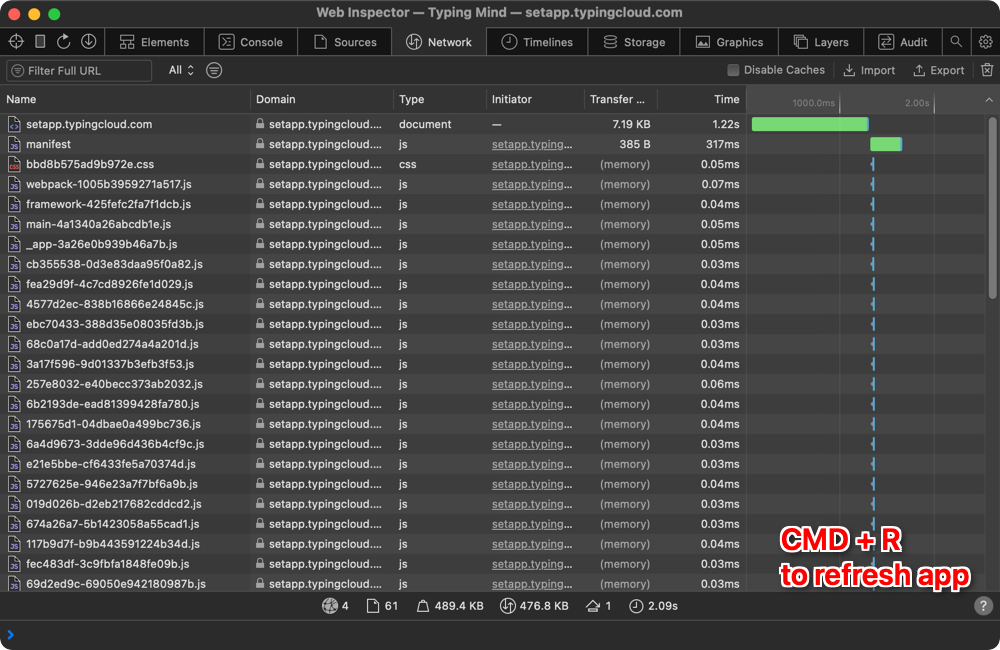
- Reproduce your issue on the app
- Back to the Network tab within Web Inspector (step 7) > click on “Export” in the top right corner to get the HAR file
- Choose a location to save the HAR file and send it in to support@typingmind.com