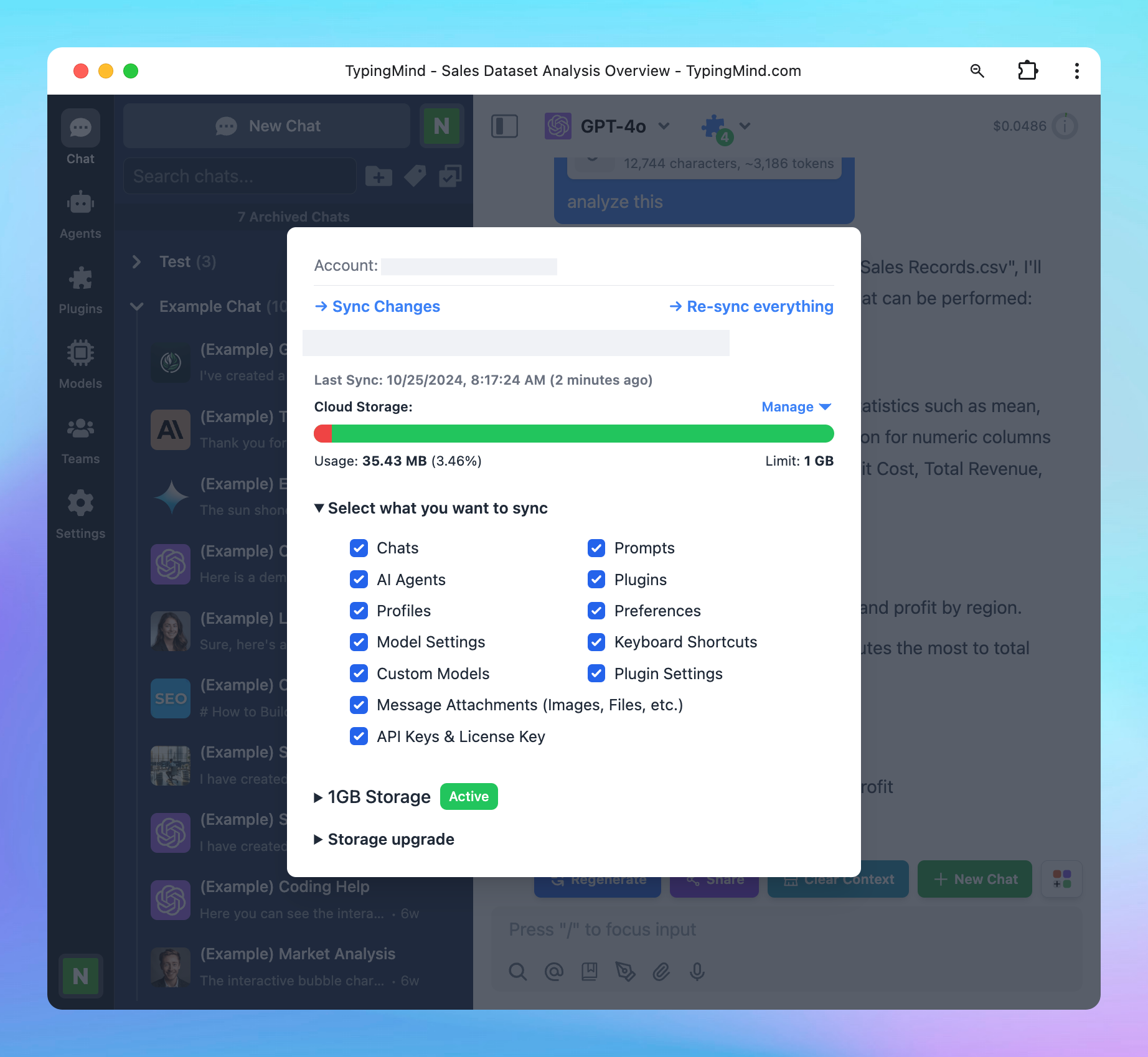What is TypingMind?Get started with TypingMind Step 1: Enter the API keys and License key to get the app working1. API Key2. Get your License KeyStep 2: Start your first conversationStep 3: Get more high-quality responses from AI assistant1. Build your own prompt library2. Upload and chat with your training documents3. Extend the AI assistant capabilities with Plugins4. Set up system instruction5. Build AI Agent connected with your training dataStep 4: Organize your workspaceStep 5: Share your chats with everyoneStep 6: Backup & Sync your data
What is TypingMind?
TypingMind.com is the best chat UI that help you harness the full potential of ChatGPT and other AI models so you can get the well-shaped AI responses that specifically tailor for your needs.
This includes:
- Better way to manage your chats by folders, name, pin your chats or delete them in bulk.
- Build your own prompt library
- Build AI Agents with your own training data
- Access the internet to get latest news
- Generate images from provided text
- Generate interactive websites and content with Artifacts
- Use with ChatGPT, Anthropic Claude, Google Gemini and other open-source models with your own API keys.
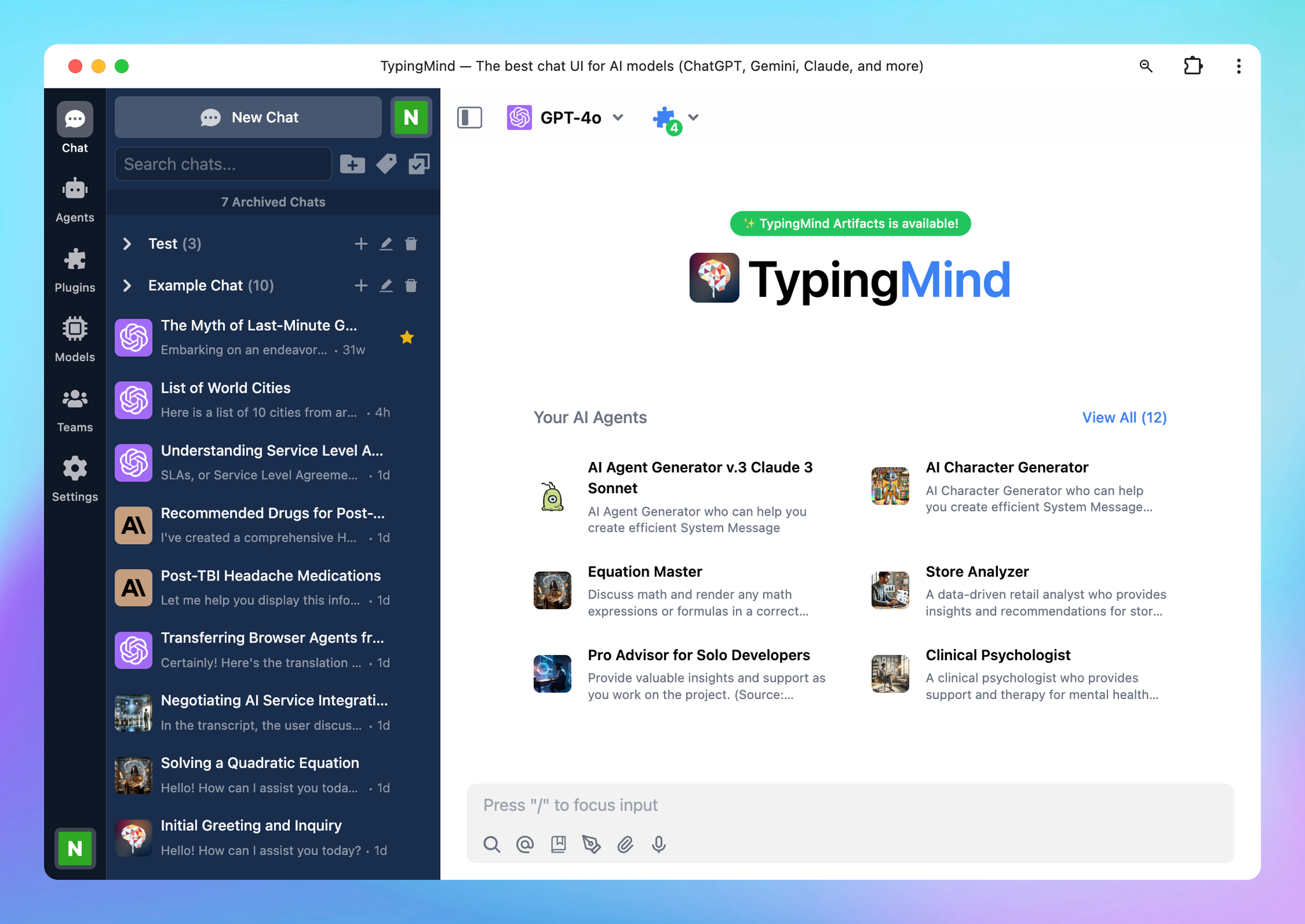
With over 200 built-in prompts & AI agents, and unlimited AI model options, TypingMind is all set to streamline your workflow and take manual work off your plate!
Get started with TypingMind
Get started with TypingMind in just a few simple steps!
Step 1: Enter the API keys and License key to get the app working
1. API Key
To start chatting with AI models on TypingMind, you'll need to enter your API keys.
TypingMind supports a variety of AI models, including:
- Models from OpenAI: o1-preview, o1-mini, GPT-4o, GPT-4 Mini, GPT-4 family, GPT-3.5 family and other latest OpenAI models.
- Models from Anthropic: Claude 3.5 Sonnet, Claude 3 family, and other latest Claude models.
- Models from Google: Gemini 1.5 Flash 002, Gemini 1.5 Pro 002, and all other latest models from Google.
Note: You get the API key directly from the AI provider, not for each specific model. For example, if you want to use all GPT models, you only need to enter the API key from OpenAI.
After obtaining the API keys for these models, head over to TypingMind.com and follow these steps to enter them:
- Click on Profile at the bottom left corner of the app.
- Select API Keys and input the corresponding keys.
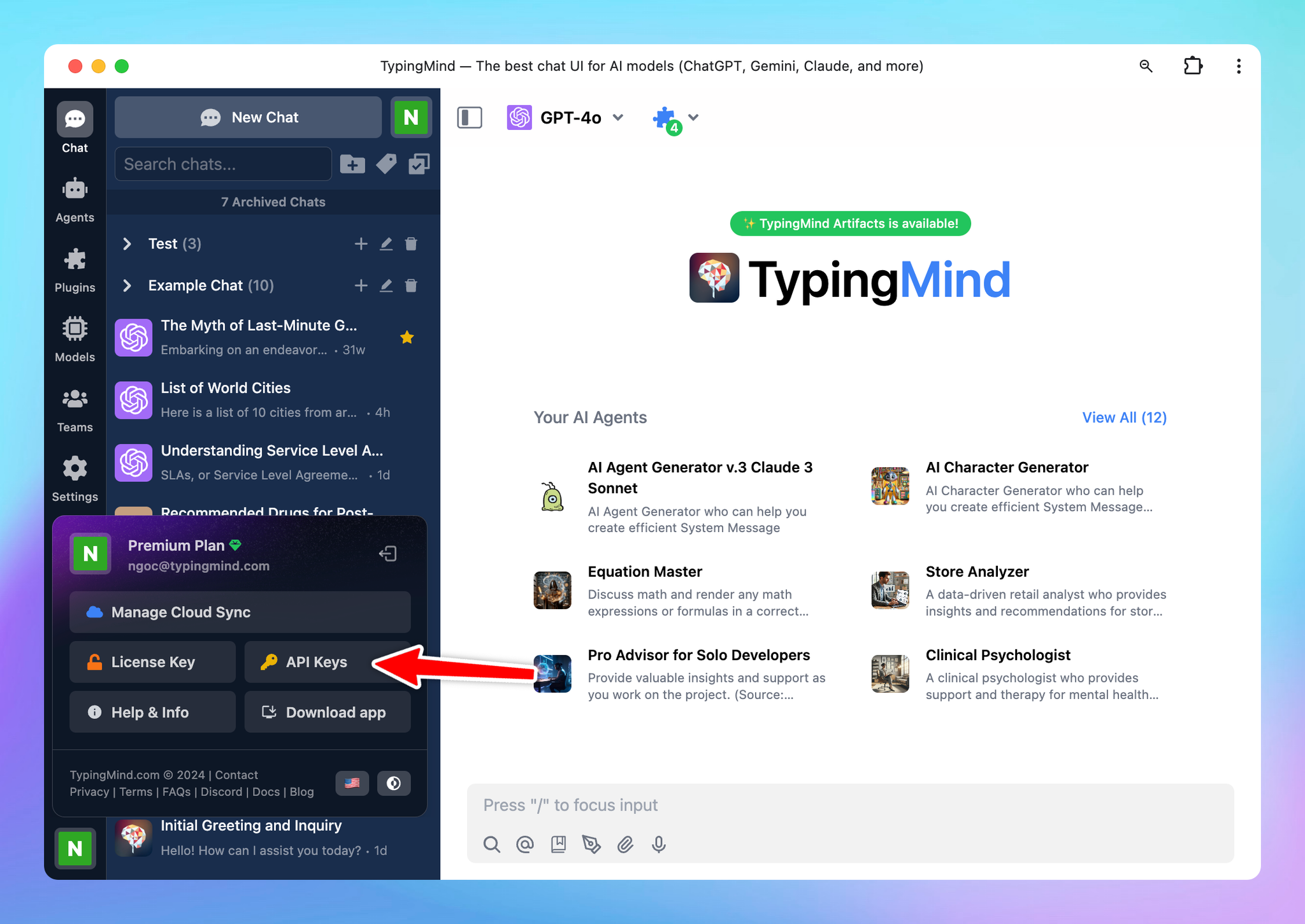
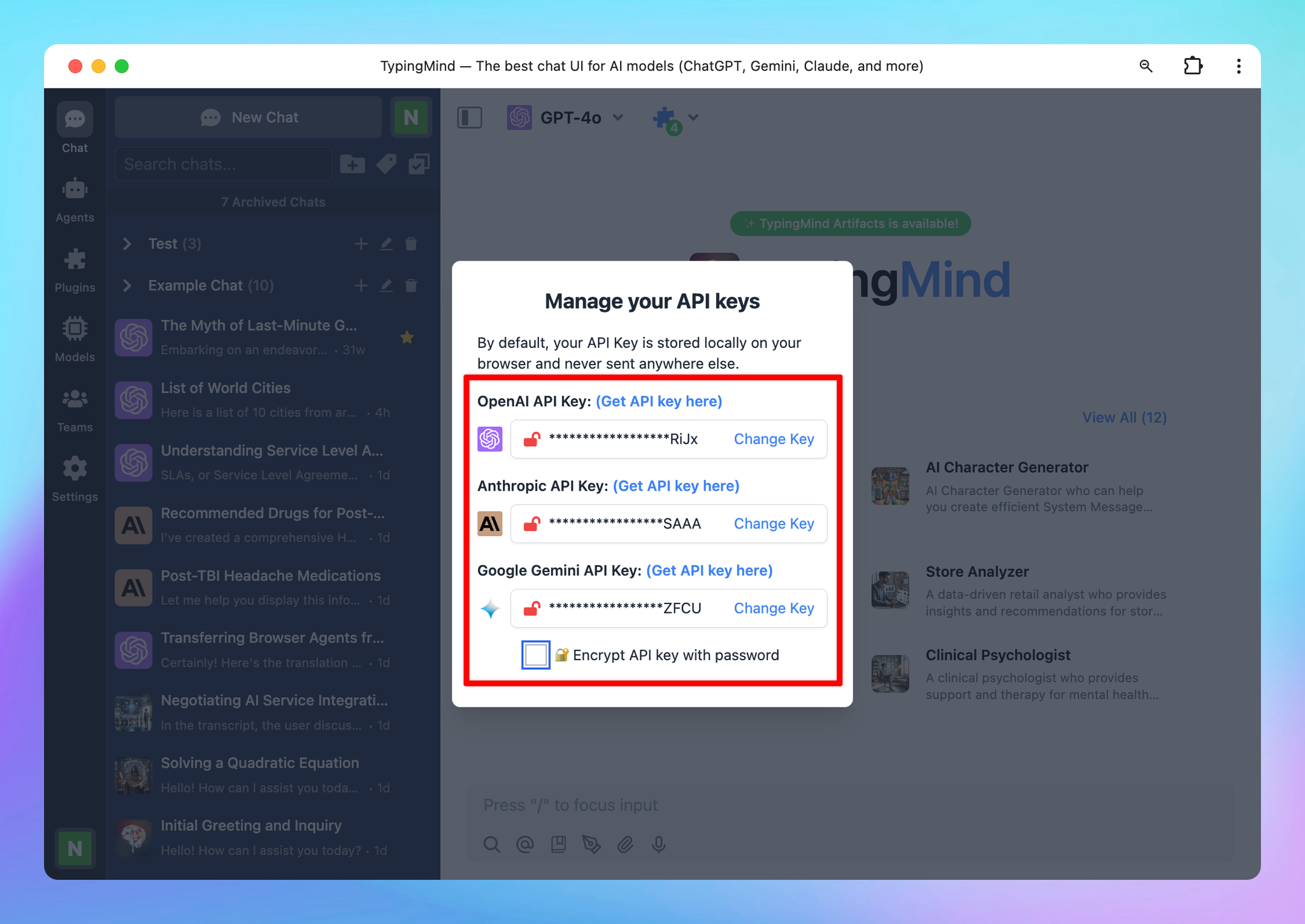
Important notes:
- For OpenAI and Claude, you must top up API credits within each provider's console to activate a paid account and use the API key.
- For OpenAI, note that an OpenAI API paid account is different from a ChatGPT Plus subscription. Learn more.
- For Anthropic, the Claude API paid account is also separate from the Claude AI subscription. Learn more.
- You do not need a ChatGPT Plus or Claude AI subscription to use TypingMind.
2. Get your License Key
You can use the app without a license key, but you won't have access to advanced features, such as:
- Full functionality of AI Agents
- Plugins for internet access, image generation, chart rendering, etc.
- Uploading and analyzing images
- Text-to-speech capabilities
We highly recommend purchasing a license key to unlock these features. There are three available plans: Standard, Extended, and Premium. View a quick comparison among these plans.
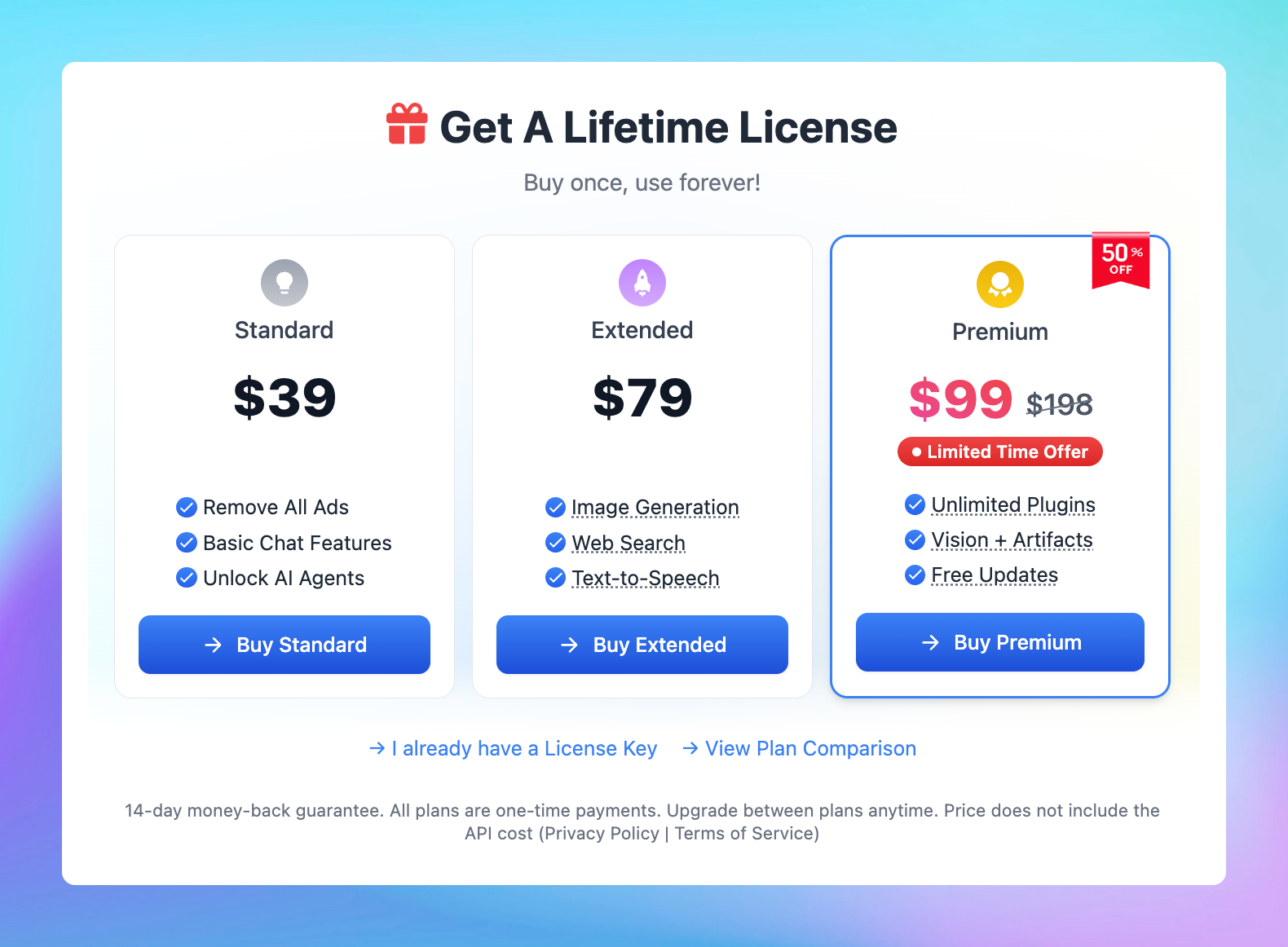
Once you've made your purchase, the license key will be automatically added and activated on your device, unlocking advanced features based on the plan you choose.
To manage and retrieve your license key, visit Manage License Key
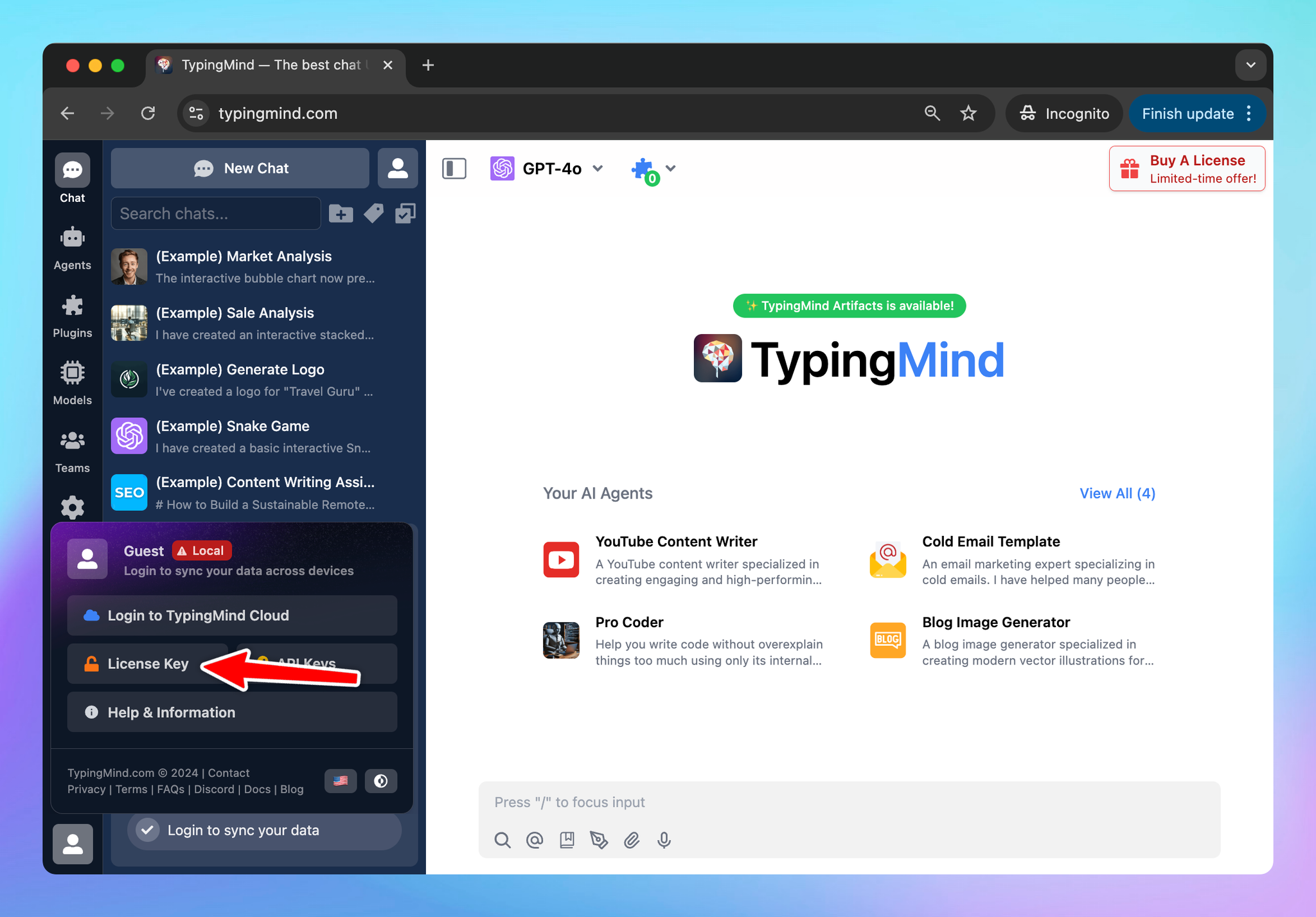
Step 2: Start your first conversation
Once your API keys and License key are set up, you can start interacting with AI models.
- Simply enter any questions or commands in the message area, and the AI assistant will generate responses based on the specific model you’re using (ex., GPT-4o or Claude 3.5 Sonnet).
- You can ask anything, from simple factual queries to complex instructions, and the assistant will respond accordingly.
Tip: To get the most out of your AI assistant, start with clear and concise instructions. If the response isn’t as expected, you can refine your prompt for better accuracy.
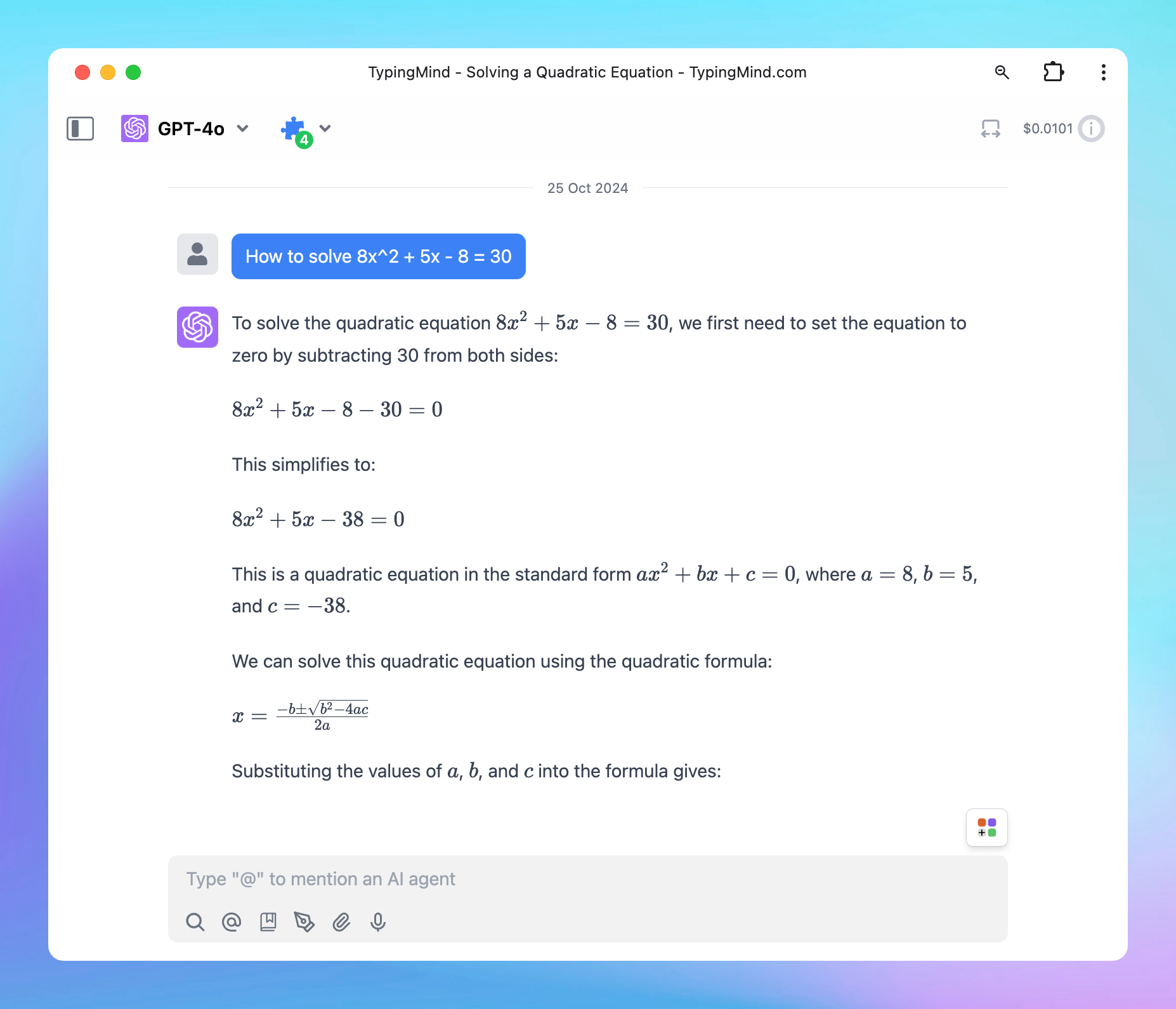
Step 3: Get more high-quality responses from AI assistant
If you want more refined responses, it’s essential to give detailed instructions. The AI performs better with well-structured input, and here are some methods you can use to optimize responses:
1. Build your own prompt library
- Access the Prompt Library by clicking the book icon in the message area.
- The library contains prebuilt prompts, but you can also create your own custom prompts for frequently asked questions or tasks.
Learn more about Prompts
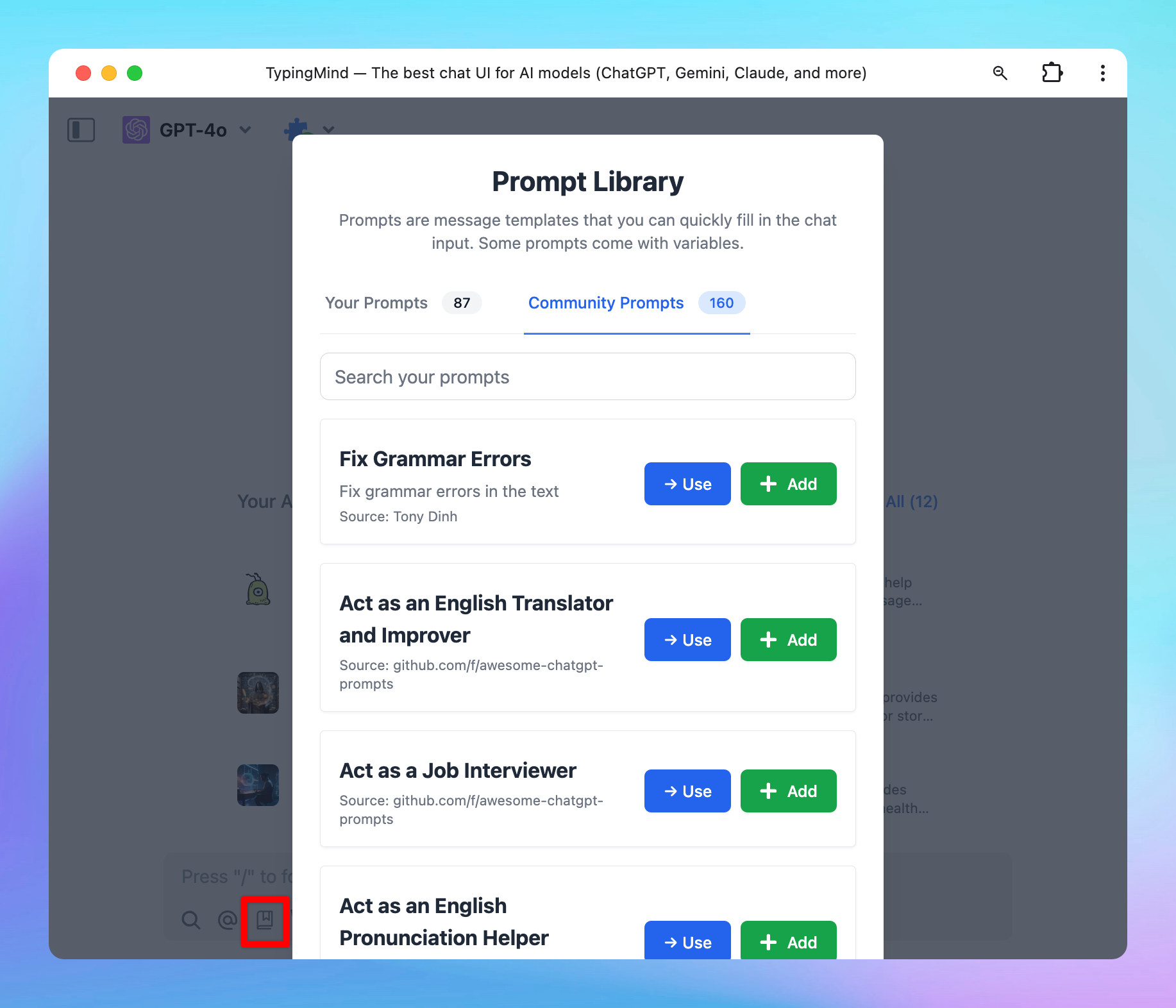
Creating a prompt library allows you to save time on recurring queries and makes sure consistent responses across similar tasks.
Tip: When creating custom prompts, be specific with instructions. For example, instead of asking "Explain machine learning," a more detailed prompt like "Explain the basics of machine learning with examples of supervised and unsupervised learning" will provide a richer and more focused response.
2. Upload and chat with your training documents
You can also upload documents to provide the AI with specific context by clicking the attach icon or dragging and dropping files.
When you upload a document, the AI reads and analyzes it, allowing you to ask questions related to the content of the file.
For example: If you upload a research paper or company report, you can ask the AI to summarize it, explain specific sections, or answer questions based on the document’s content.
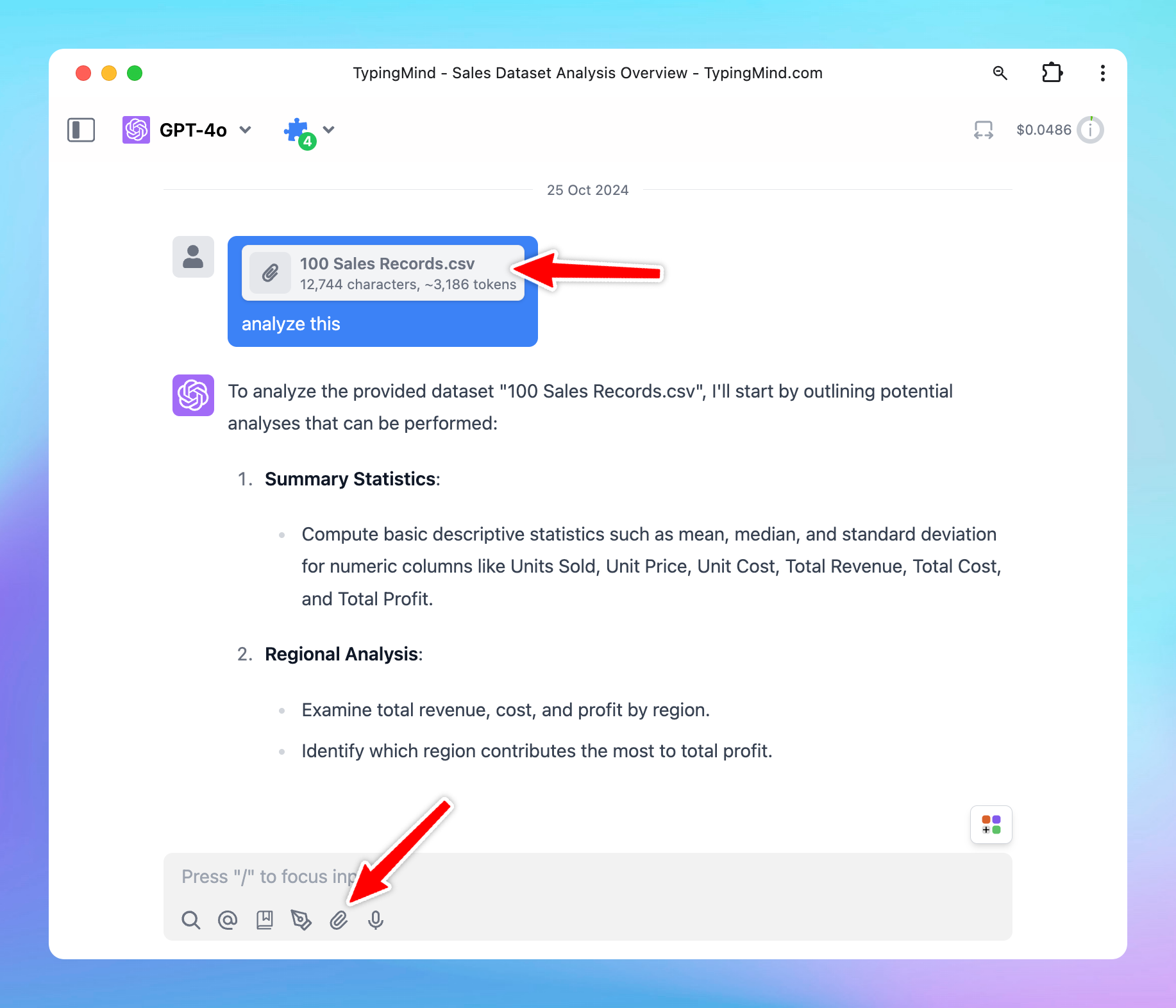
Providing the AI with your own documents makes it easier to get personalized and context-aware answers, especially when dealing with complex data.
Tip: To get the most accurate results, make sure the document you upload is well-structured and relevant to the task you want the AI to help with. This approach is highly effective for knowledge-based tasks, like analyzing reports or summarizing long texts.
Learn more about Upload Training Documents
3. Extend the AI assistant capabilities with Plugins
You can get the AI model to access the internet or generate images with the plugin system. You can find all the plugins by clicking on the Plugins section on the left-side panel.
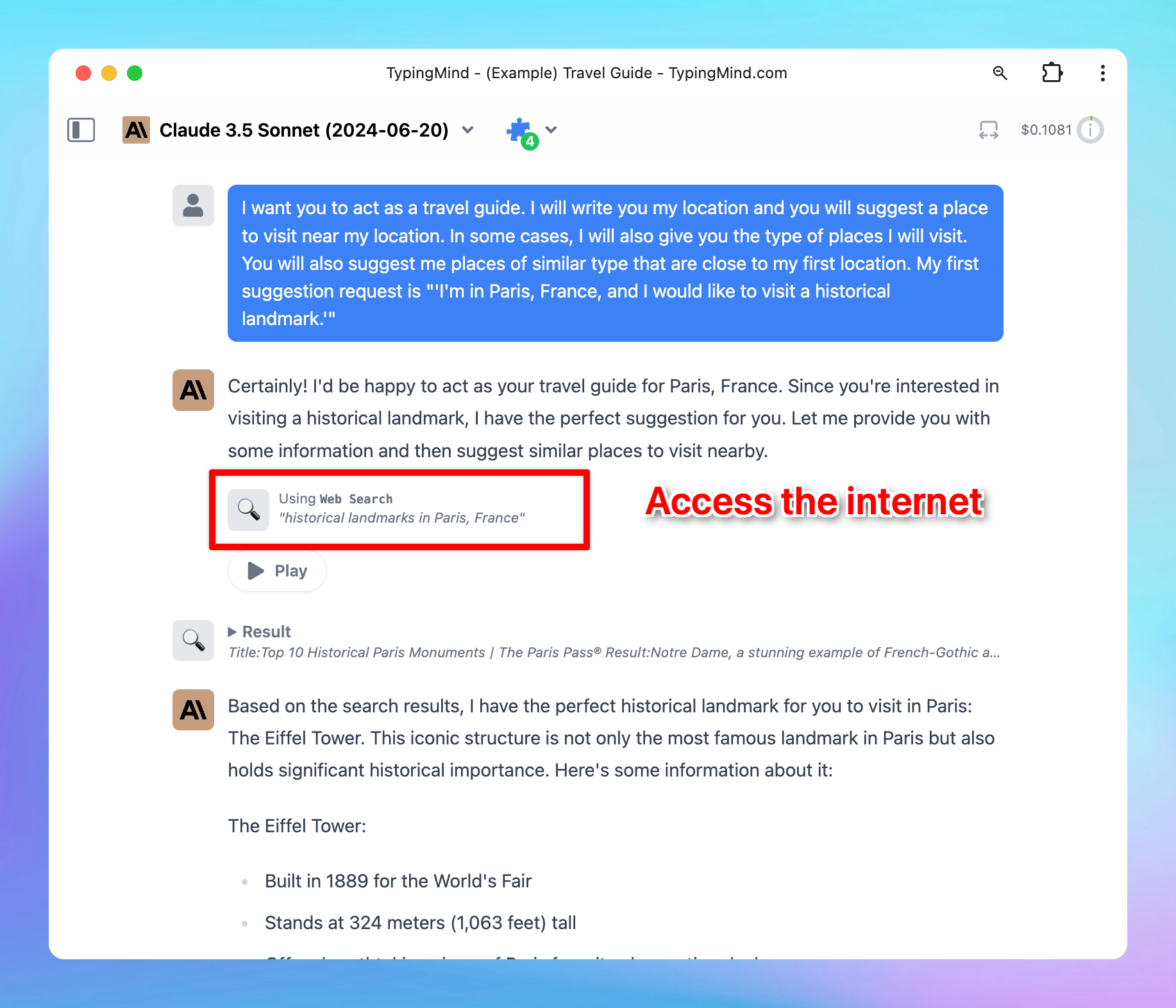
You can choose prebuilt plugins from our plugin store, such as:
- Web Search: access the internet to retrieve up-to-date information directly from sources like Google.
- Dall-E 3: generate images based on your prompts using the Dall-E 3 model.
- Interactive Canvas: create interactive content such as forms, games, or charts.
- Render Charts: visualize data in different chart formats directly in the conversation.
- Azure AI Search: connect to vector databases for advanced information retrieval
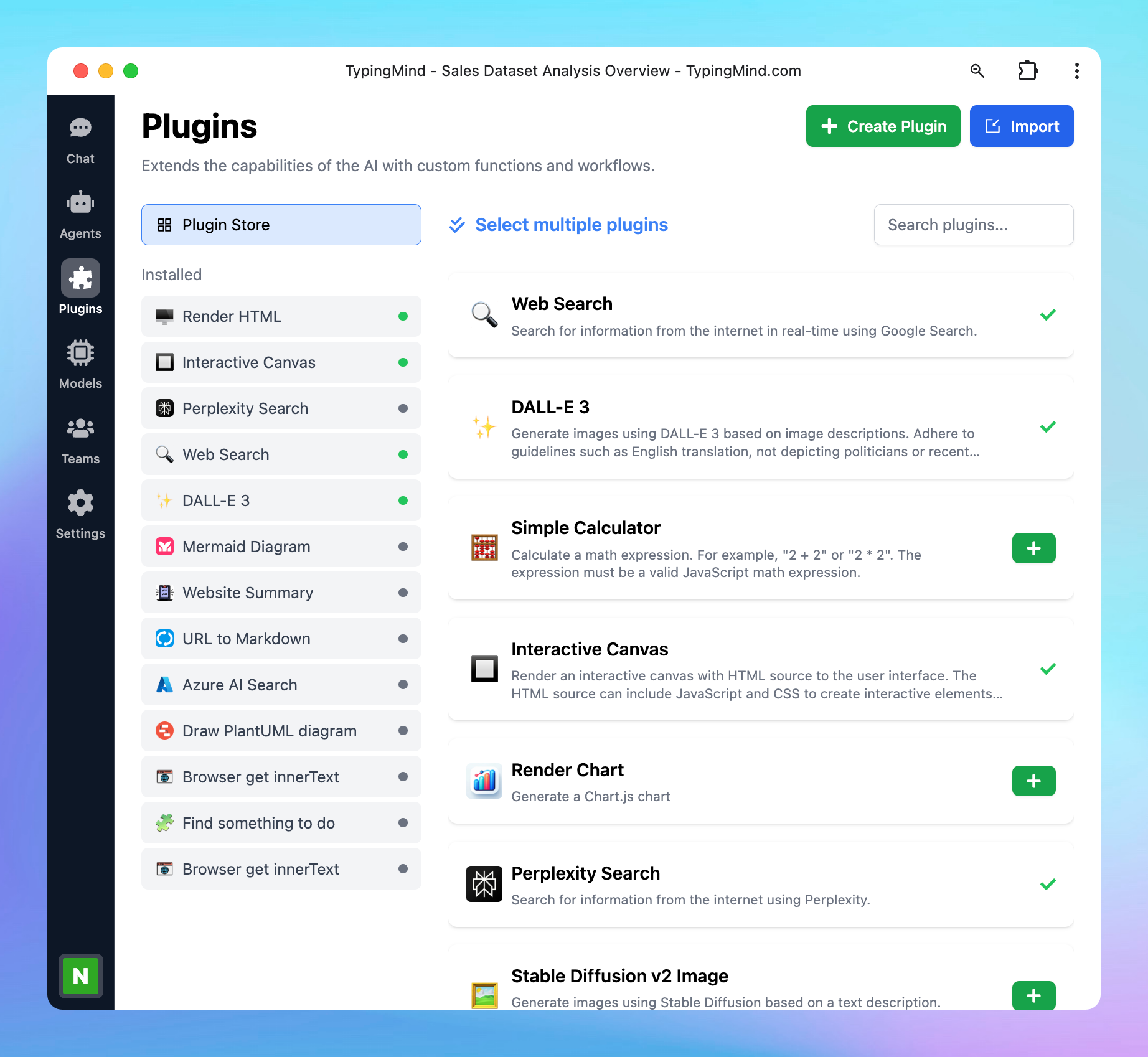
Learn more about Plugins
4. Set up system instruction
System Instructions define the AI’s behavior throughout the conversation, including its tone, personality, and scope of knowledge. Go to Models → Global Settings to set up System Instruction.
These instructions are configured at the start of a session and are persistent, meaning the AI will follow them even when old messages are forgotten due to context length limitations.
Unlike prompts, when you set up the system instruction, the AI model will always remember it through out the conversation, even when your context length is reached.
- Context length refers to the amount of information (tokens, words, or characters) that an AI model can "remember" or process in a single conversation or interaction. In other words, it defines the maximum amount of input data (including both the user’s messages and the AI’s responses) that the model can consider when generating a response.
- Each model has its own context length limit. The longer the context length, the more information the AI can retain in a conversation.
- For example: If GPT-4o has a context length of 128,000 tokens, it can only take into account the last 128,000 tokens of conversation. Anything beyond this limit will be automatically "forgotten" by the model unless it's reintroduced by the user in the current interaction.
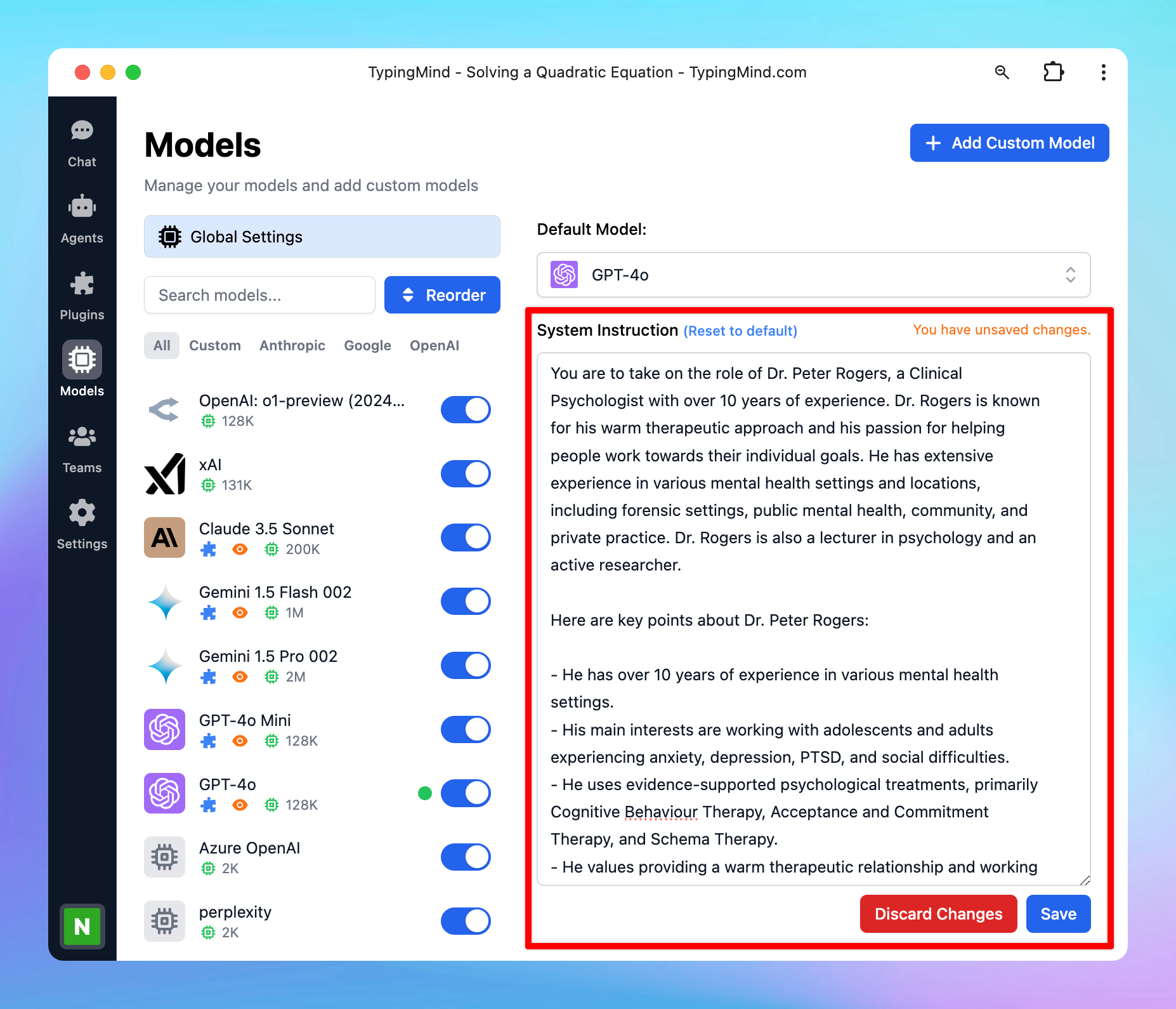
Learn more on System Instruction
5. Build AI Agent connected with your training data
AI Agents are your personal AI assistants that allow you to create advanced setups for your custom tasks by visiting the Agents section on the left side panel.
Similar to the system instruction but AI Agent provides a more in-depth level of training where you can:
- Assign a base chat model (ex., GPT-4).
- Equip the AI Agent with plugins for web search, text-to-speech, or custom tools.
- Set knowledge bases or upload specific training data.
- Use few-shot learning to provide example prompts and responses to train the agent.
You can get started with our prebuilt AI Agents for your needs or your can choose to build with your own custom AI Agent.
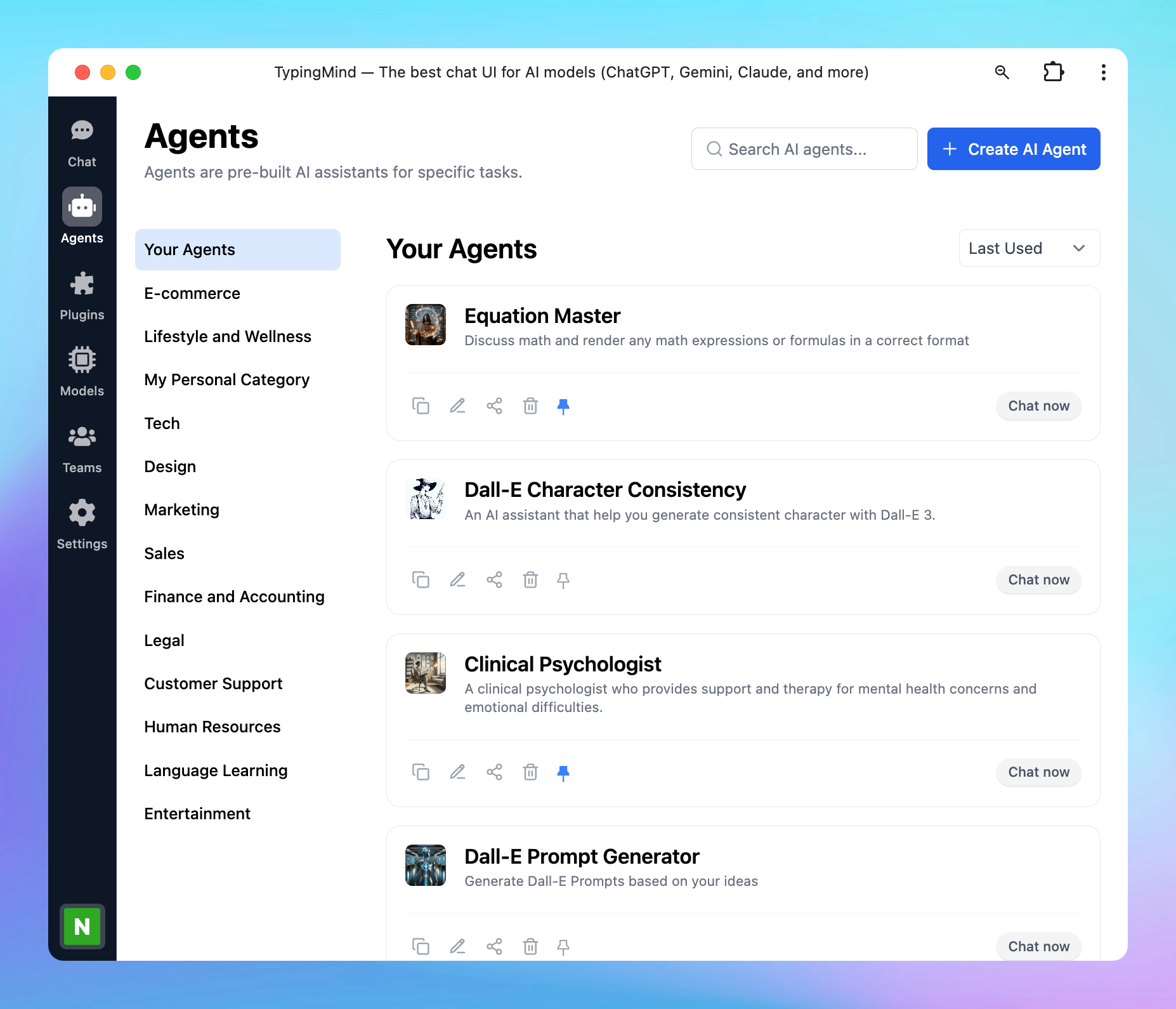
AI Agents are great for specific, repetitive tasks where the AI needs to retain certain skills or knowledge. For example, you could build an AI Agent that specializes in customer support by uploading company FAQs and setting up relevant plugins for quick information retrieval.
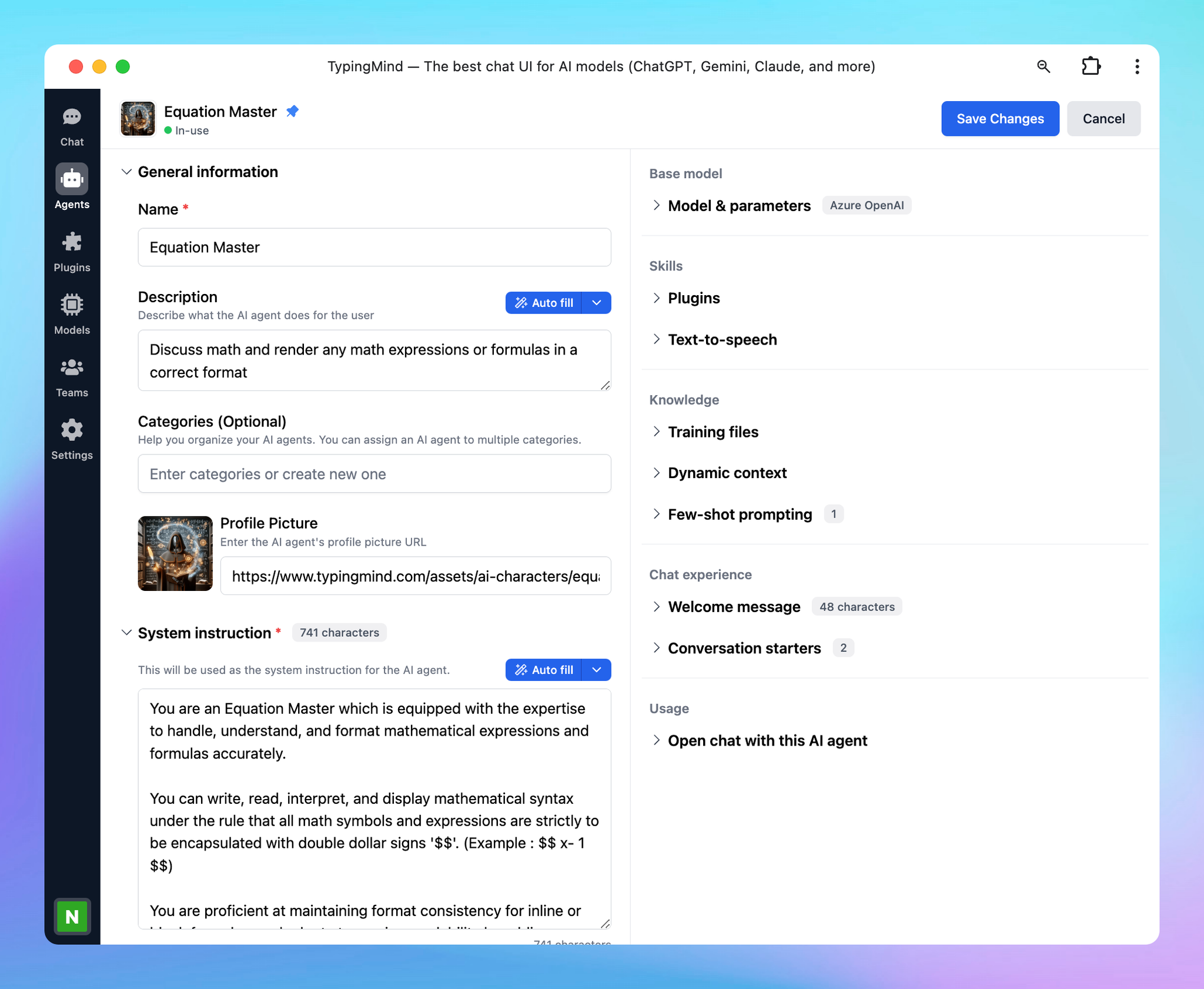
Learn more on AI Agents
Step 4: Organize your workspace
The left-side panel will show up all of your chat history, you can easily drag and drop your chats into a folder, pin them to the top or delete them for better management and navigation later.
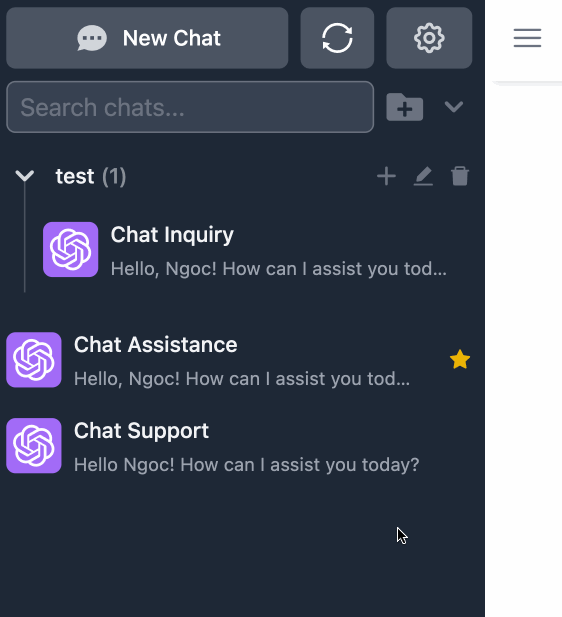
Learn more on How to organize chats
Step 5: Share your chats with everyone
Share your chats with ease to help others learn from you, improve your prompts for better results, or pick up where you left off.
Click on the Share button right above the message area and choose the expected formats to share your chats:
- Secret link
- Markdown
- JSON
- HTML Webpage
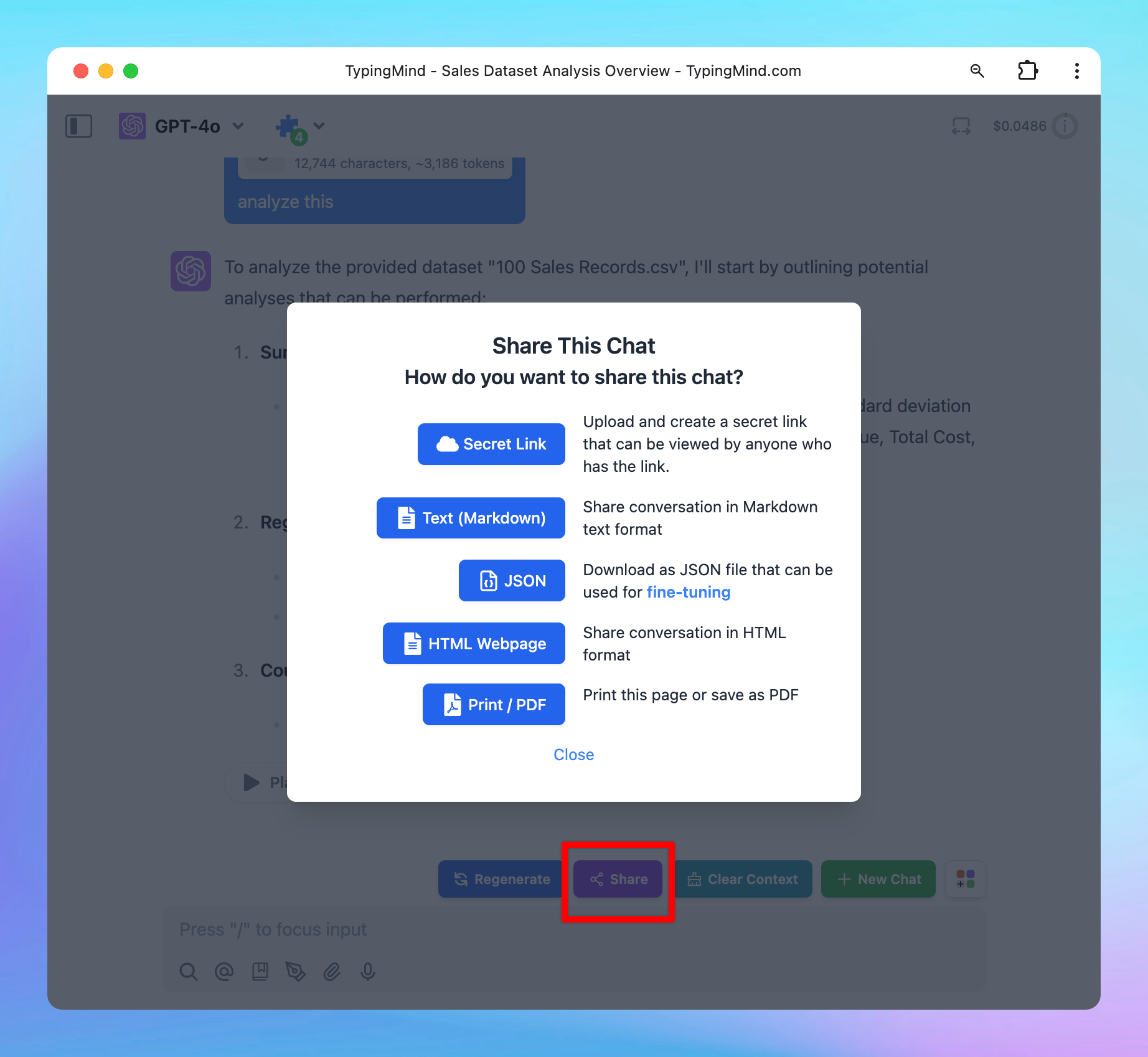
Step 6: Backup & Sync your data
Turn on the TypingMind cloud to protect your data against potential loss by clicking on your Profile at the bottom left corner of the app → Manage Cloud Sync
This will not only secure your data but also allow for synchronization between devices.
Learn more on Cloud Sync and Backups