You can easily export / import your data for manual backup.
- Click the “cloud” icon to open Cloud Sync and Backup
- Scroll down to Manual Backup to use Export / Import option.
Export your data
You will have the option to choose which kind of data you would like to export. This might include chats, prompts, plugins, folders, AI characters, model settings, other settings.
- On the bottom left of the app, click on your profile —> “Manage Cloud Sync” to open Backup and Sync settings
- Scroll down to Manual Backup section
- Click “Export”
- Choose the type of data you want to export
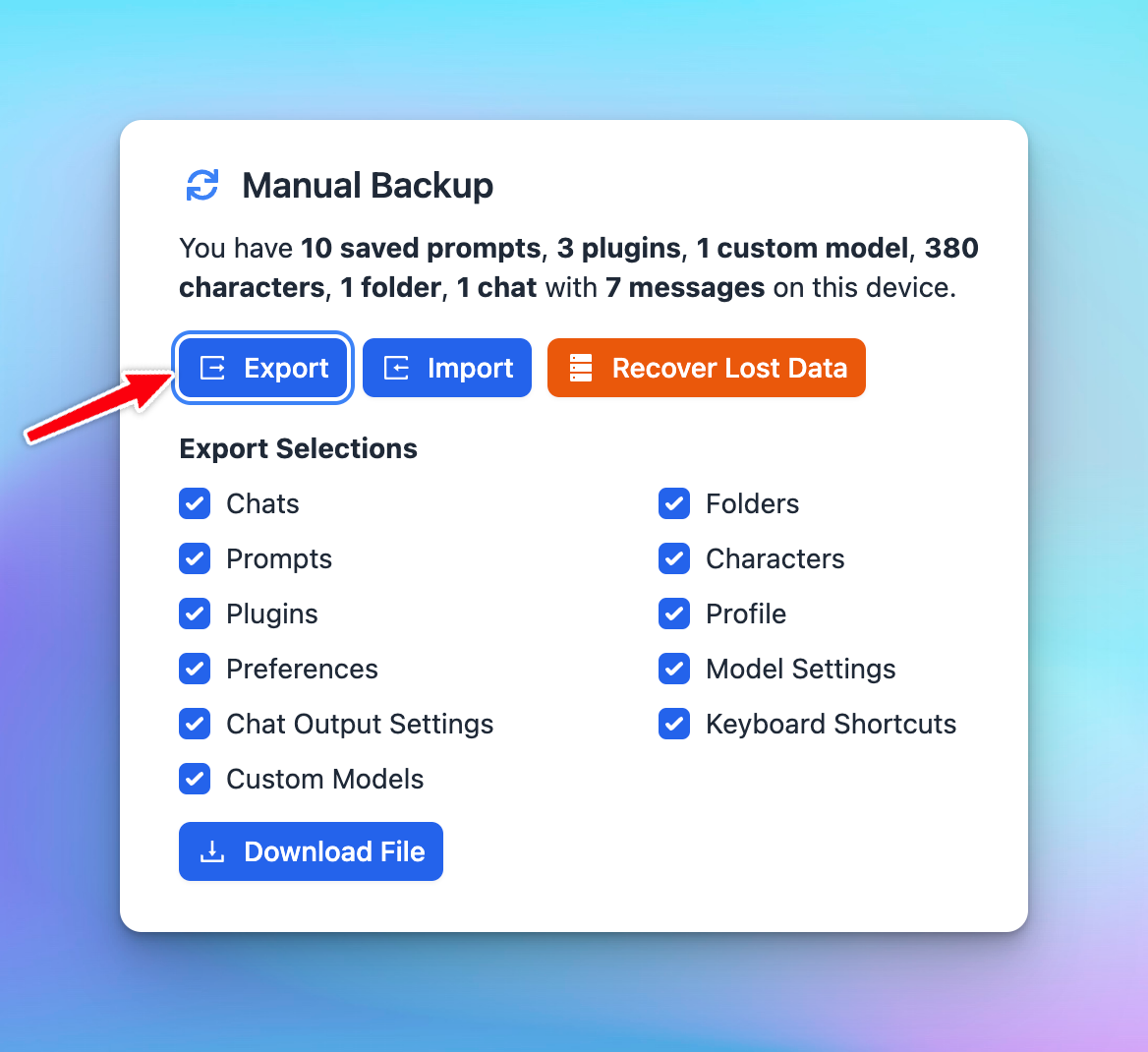
Once you've selected the relevant data, click on the “Download File” button. The system will then generate a json file that will contain your selected data.
You can also export selected chats:
- Hover to the chat you want to export
- Click on the three dots icon right next to that chat
- Click Export to export that specific chat as JSON
Importing Your Data
- Click on the cloud icon in the bottom left corner of the app to open Backup and Sync settings
- Scroll down to Manual Backup section
- Click “Import” and choose the json file to import to your TypingMind account
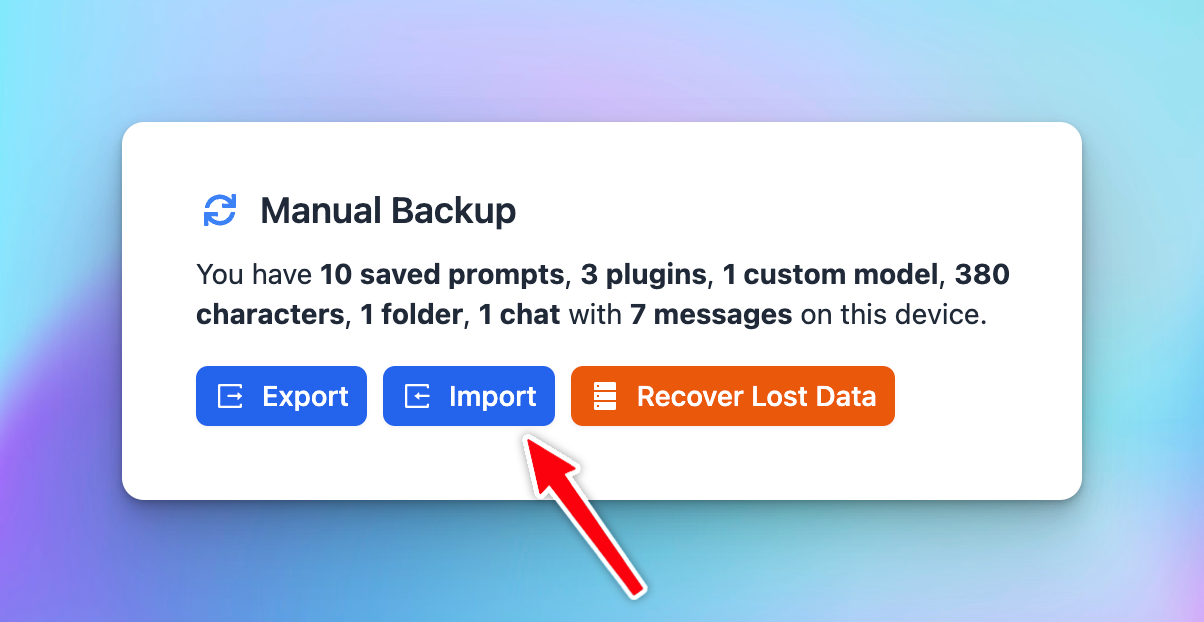
For further assistance with exporting and importing data, or with any other technical issues, please contact our support team.
If you import data from ChatGPT Plus / OpenAI, please click on Import from OpenAI:
- Click on the Settings menu on the left panel
- Go to App data and storage section
- Click on Import from OpenAI
